In unserer Reihe „Work in Canva” präsentieren wir dir Tipps und Tutorials rund um das Online-Grafik-Tool Canva, das du zur Gestaltung von grafischen Designs und Drucksorten nutzen kannst. Diesmal zeigen wir dir, wie du Visitenkarten gestalten und über Canva auch gleich drucken lassen kannst.
Wer seine eigene Praxis führt, kümmert sich um zahlreiche Dinge in Personalunion – von der Buchhaltung über die Terminkoordination bis hin zu grafischen Angelegenheiten, wie die Gestaltung eines Logos oder das Drucken von Visitenkarten und Flyern. Für all diese unterschiedlichen Aufgaben gibt es mittlerweile zahlreiche Programme und Tools, die die Arbeit leichter machen. Wir unterstützen dich bei deiner Arbeit mit hilfreichen Tipps und Tutorials.
Für alles, was mit Grafik und Drucksorten zu tun hat, nutzen wir Canva. Dabei handelt es sich um ein Online-Grafik-Tool, das sowohl kostenlos als auch in der Pro-Version genutzt werden kann. Canva Pro kostet aktuell entweder monatlich 12 Euro oder jährlich 110 Euro, bietet aber auch schon in der kostenlosen Version sehr viele Gestaltungsmöglichkeiten.
Im ersten Teil unserer Serie „Work in Canva” haben wir uns dem Festlegen von Markenfarben gewidmet. Diesmal widmen wir uns einer wichtigen Drucksorte für deine Praxis: deiner Visitenkarte. Die begleitenden Screenshots sind auf Englisch, wir schreiben dir aber auch immer dazu, wie die Anwendung auf Deutsch heißt.
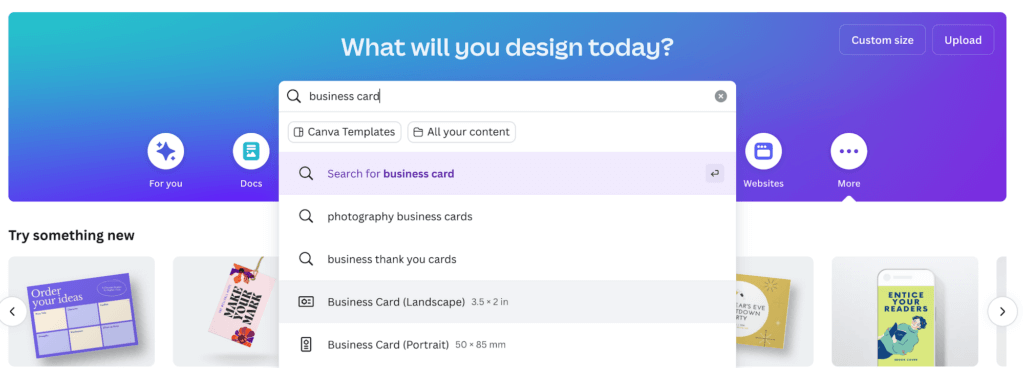
Je nachdem, ob du als Sprache auf deinem Account Englisch oder Deutsch eingestellt hast, kannst du einfach in der Suchleiste auf der Startseite von Canva „Visitenkarte“ oder „Business Card“ eingeben.
Du kannst deine Visitenkarten im Quer- oder im Hochformat gestalten. Wir wählen für unsere Beispiel-Praxis „Mind Body Health“ eine Visitenkarte im Querformat.
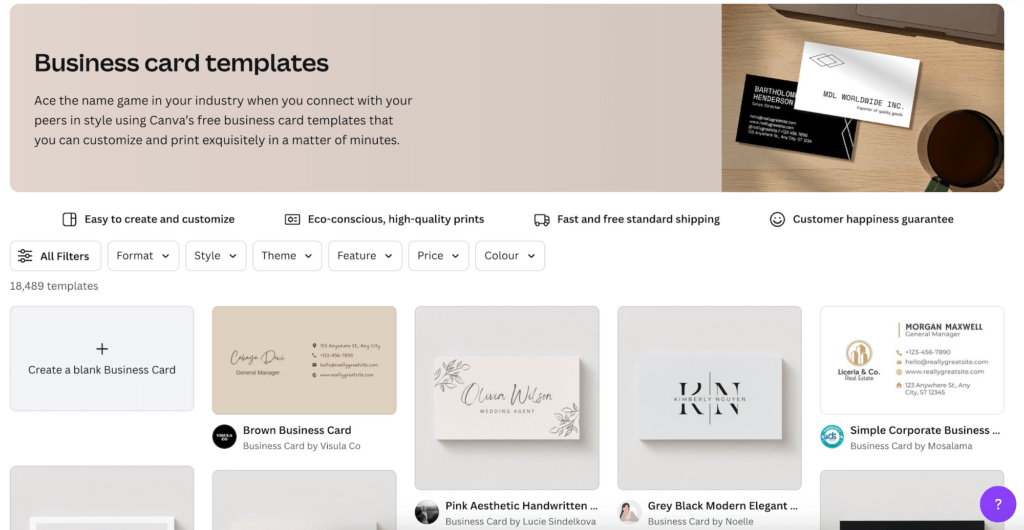
Nun werden uns gleich mal Designvorschläge präsentiert. Wenn du noch keine genaue Idee hast, wie deine Visitenkarte aussehen soll, kannst du ein Design wählen, das dir gefällt und anhand dessen dein Logo, deine Farben und weitere Details anpassen.
In unserem Fall starten wir mit einer leeren Formatvorlage und legen los.

Damit wir unser Design später leicht wiederfinden, klicken wir zuallererst in die Zeile oben mittig im blauen Feld und tippen unsere Bezeichnung ein.
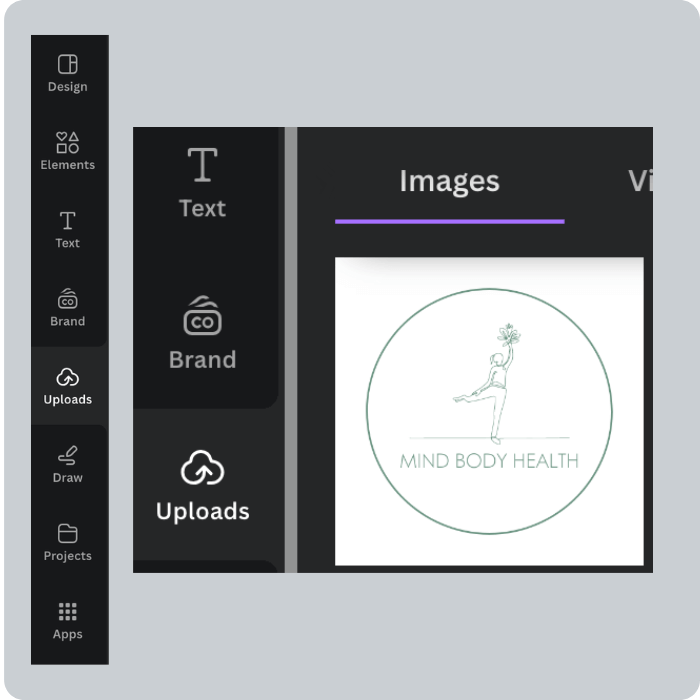
Wir wollen auf der Vorderseite unserer Visitenkarte prominent unser Logo zeigen. Wenn du mit der Pro-Version arbeitest, kannst du dein Logo bequem in deinem Brand Kit hinterlegen und hast es so immer einfach über den Ordner „Brand“ oder auf Deutsch „Marke“ parat. Wenn du mit der kostenfreien Version von Canva arbeitest, dann lade das Logo einfach im Ordner Uploads hoch. Wenn du es z. B. „Logo Mind Body Health“ benennst, kannst du es in Zukunft immer über diesen Namen suchen und hast es auch so immer schnell zur Hand.
Das Bild kannst du einfach über Drag and Drop hochladen. Also in dem Ordner, wo du es auf deinem Computer gespeichert hast, mit dem Mauszeiger aufheben, in das Browserfenster mit Canva ziehen und loslassen. Schon haben wir es unter „Images“ oder „Bilder“ gespeichert.
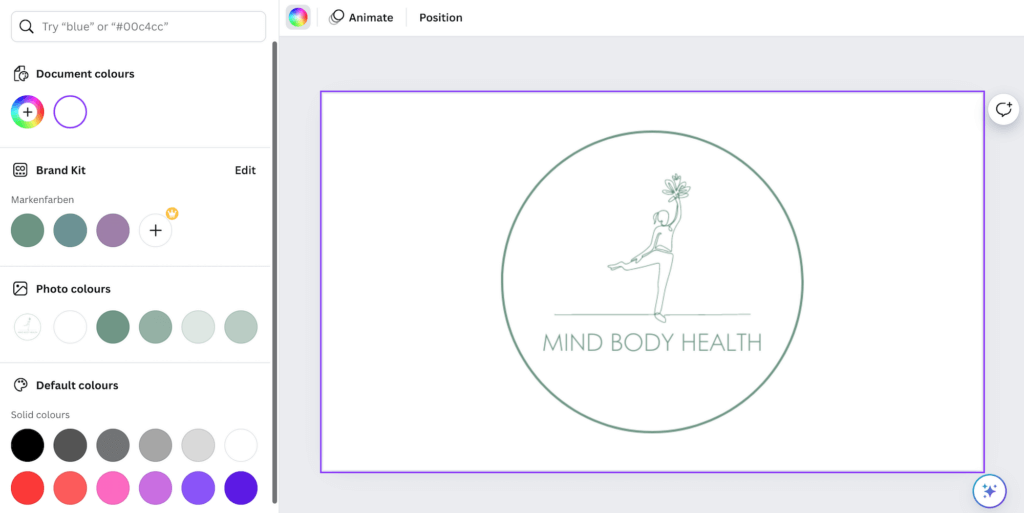
Wir haben unsere Visitenkarten-Vorlage offen und klicken nun das eben hochgeladene Logo an. Es fügt sich nun automatisch in unsere Vorlage ein, wo wir es größer, kleiner und auch sonst anpassen können.
Wir haben uns z. B. entschieden, dass wir keinen weißen Hintergrund für unsere Visitenkarte möchten, sondern einen hellen Grauton.
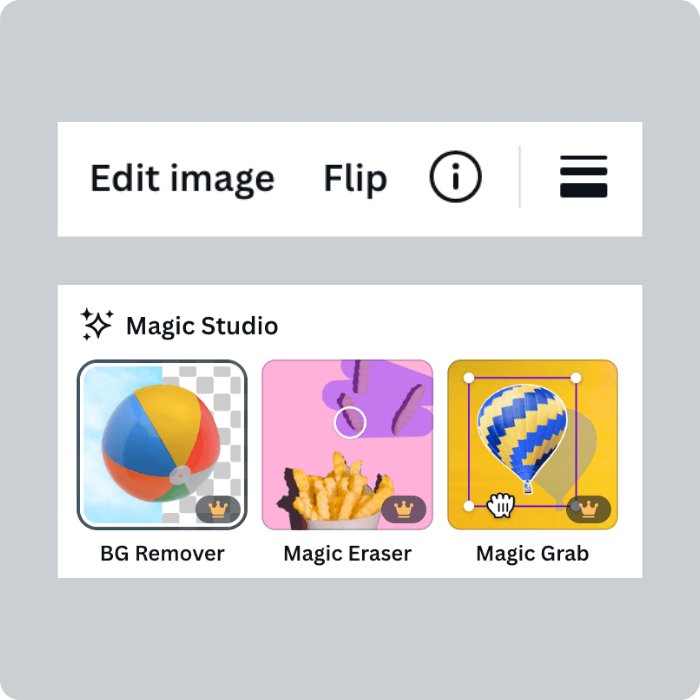
Wenn du die Pro-Version nutzt, kannst du einfach den Hintergrund deines Logos entfernen, damit es rahmenlos vor unserem farbigen Hintergrund erscheint. Dafür klickst du auf „Bild bearbeiten“ oder „Edit image“ und wählst dann den „HG-Entferner“ oder auf Englisch „BG Remover“.
Wenn du in der kostenlosen Version arbeitest, musst du entweder bei der Grafikerin oder dem Grafiker, die oder der dein Logo entworfen hat, bzgl. einer Datei des Logos ohne Hintergrund anfragen und dieses dann auf Canva hochladen. Oder, falls du dein Logo auch schon selbst auf Canva gestaltet hast, in der Logo-Datei ein bisschen tricksen.
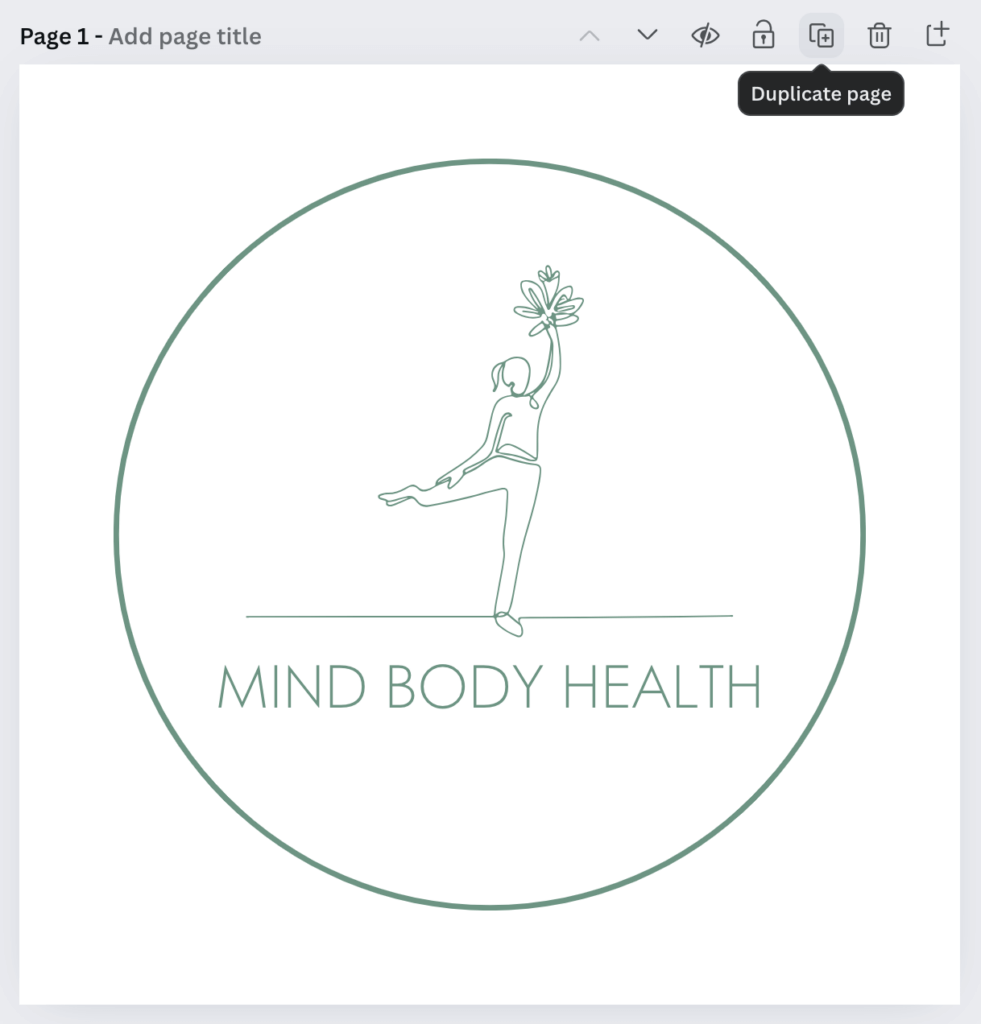
Du öffnest deine Logo-Datei auf Canva und damit keine Design-Variante verloren geht, duplizierst du am besten dein Design. Dazu klickst du auf die überlappenden zwei Kästchen, bei denen „Seite duplizieren“ bzw. „Duplicate page“ steht.
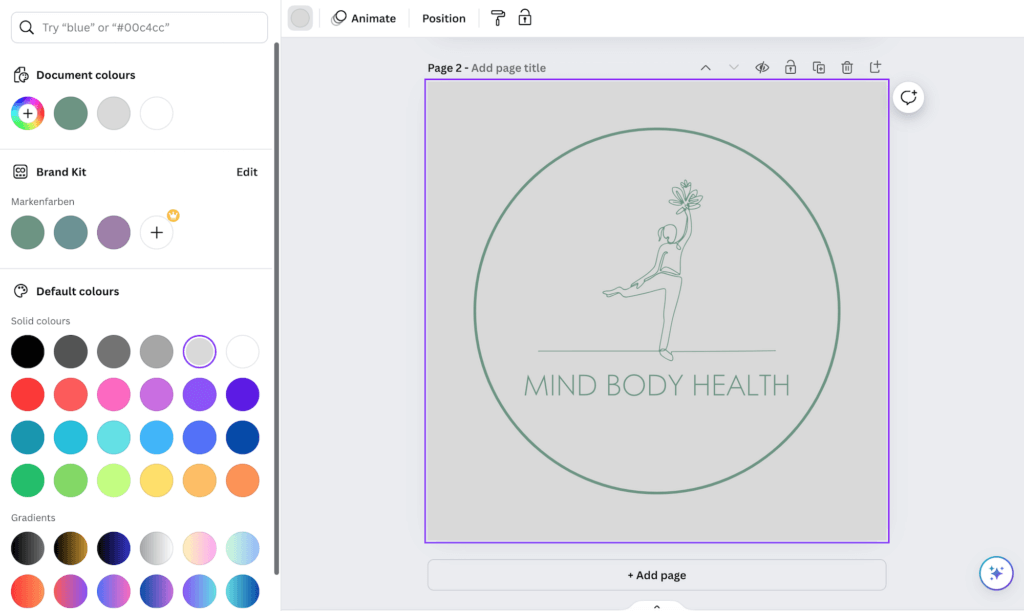
Dann stellst du auf der duplizierten Seite als Hintergrund das Grau ein, das du haben möchtest und lädst dir diese Logo-Version nochmals als PNG-Datei herunter.
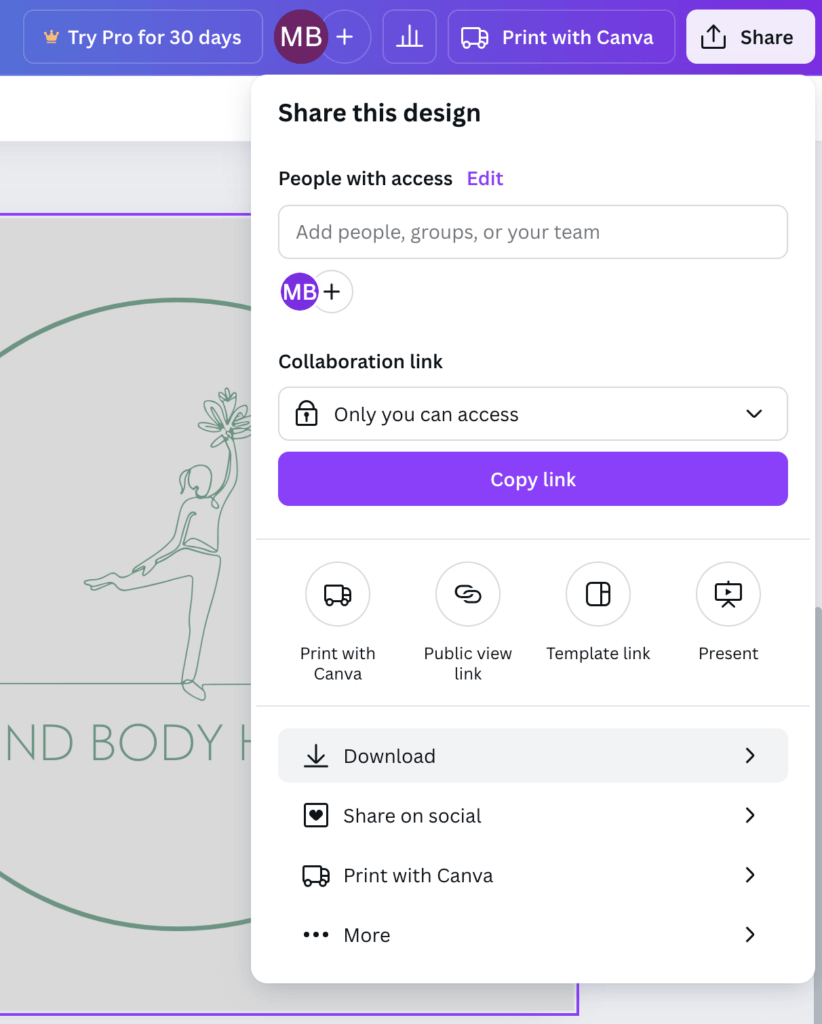
Dazu gehst du rechts oben auf „Teilen“ oder „Share“, wählst das gewünschte Dateiformat aus, wählst nur die zweite Seite aus, gehst auf „Fertig“ oder „Done“ und dann auf „Download“. Nun gehst du zurück zu deiner Vorlage für die Visitenkarten, lädst das bearbeitete Logo wie zuvor hoch und fügst es in deine Vorlage ein.
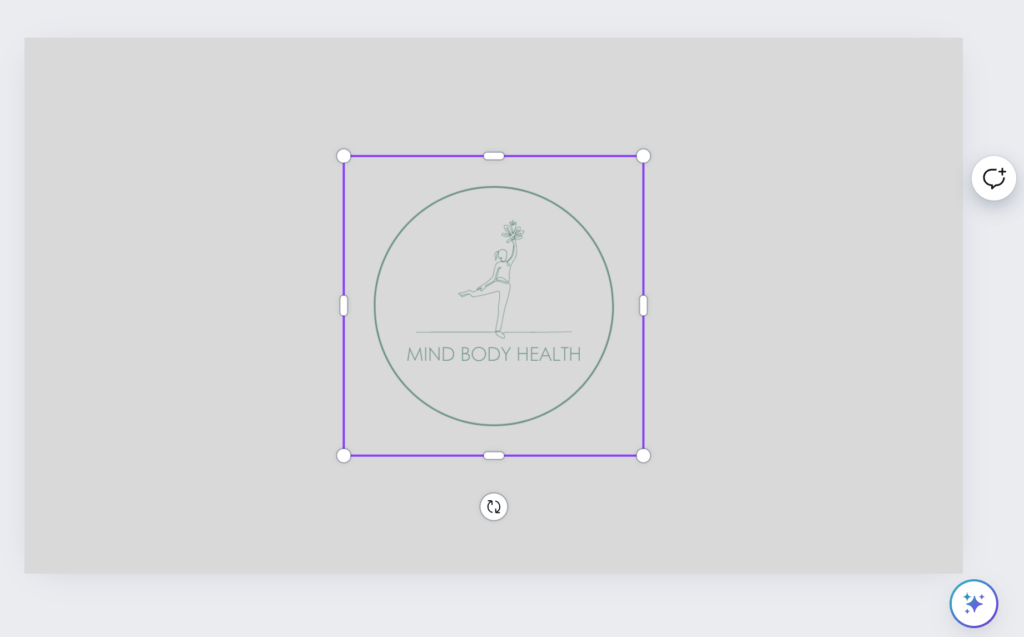
Am Anfang bist du dir vielleicht noch nicht sicher, wie dein Design aussehen soll und möchtest mit mehreren Varianten herum probieren. Vielleicht einmal ganz puristisch, dann wieder mit Ornamenten, einmal in knalligen Farben, dann wieder ganz zurückhaltend. Damit dabei nichts verloren geht, dupliziere am besten immer deine Designseite.
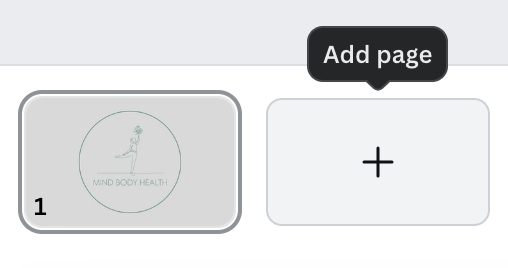
Entweder über den Button, den wir vorhin schon beim Logo hatten, oder indem du die Seitenvoransicht unten ausklappst und dort auf das Kästchen „Seite hinzufügen“ bzw. „Add page“ gehst.
Wenn du dir am Ende sicher bist, wie die Vorder- und Rückseite deiner Visitenkarten aussehen soll, kannst du die Designs, die du nicht mehr benötigst, einfach wieder löschen.
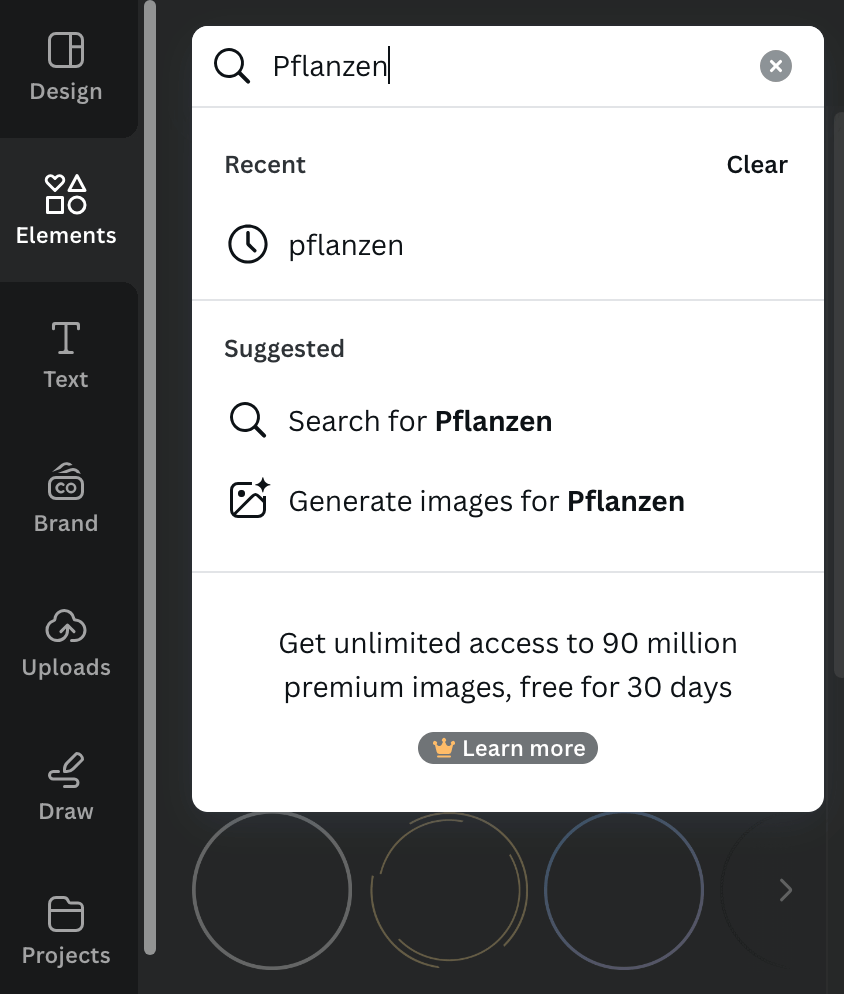
Wir haben unser Logo eingefügt, aber nachdem wir mit unserer Visitenkarte bereits zeigen wollen, dass es sich bei unserer Praxis in jeglicher Hinsicht um eine „Grüne Praxis“ handelt, möchten wir noch Pflanzenornamente hinzufügen.
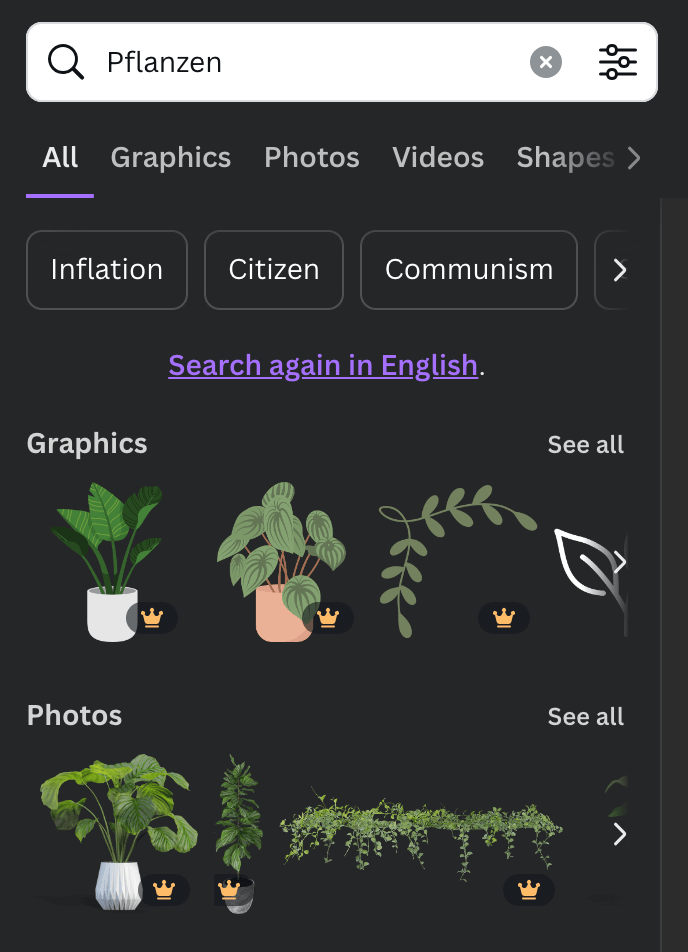
Canva stellt dafür auch in der kostenlosen Version eine Vielzahl an Grafiken bereit, die du nutzen kannst. Um nach dem zu suchen, was wir brauchen, gehen wir links auf „Elemente“ oder „Elements“ und suchen nach dem Stichwort „Pflanzen“ oder „Plants“. Canva zeigt uns dann Suchergebnisse bei Grafiken, Fotos, Videos usw.
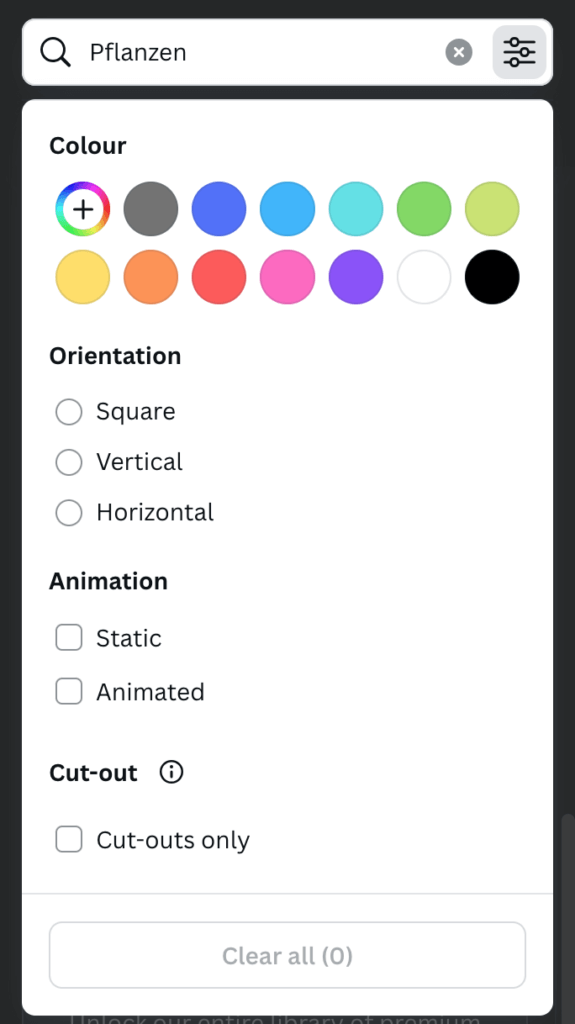
Du kannst über den Suchfilter noch definieren, nach welchen Farben oder welchem Format du suchst, oder ob die Grafik animiert oder statisch sein soll. Da unser Logo eine bestimmte Farbe hat, können wir beim Suchfilter z. B. das Farbfeld definieren, in dem Grafiken gesucht werden sollen. Dazu kopierst du am besten den Farbcode aus deinen Markenfarben, klickst im Suchfeld auf den Farbkreis mit dem Plus in der Mitte und fügst den Farbcode ein.
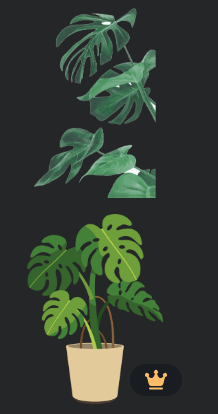
Bei den Grafiken, die dir angezeigt werden, kannst du gleich sehen, welche kostenpflichtig und welche kostenlos nutzbar sind. Jene, bei denen du ein goldenes Krönchen siehst, kannst du nur kostenpflichtig nutzen. Wenn du eine Grafik unbedingt verwenden, aber kein komplettes Abo abschließen möchtest, kannst du auch einzelne Bilder einmalig kaufen.
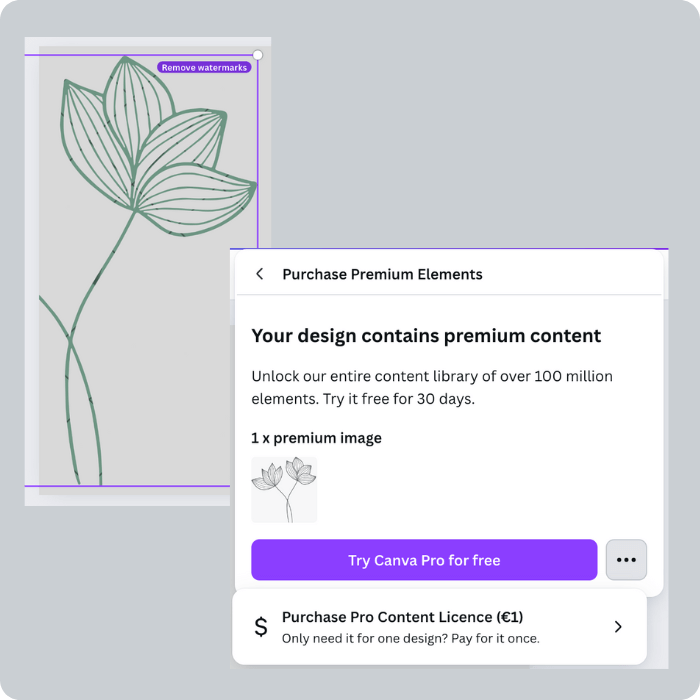
Dabei fügst du die kostenpflichtige Grafik ein und klickst dann im Bild auf „Wasserzeichen entfernen“ oder „Remove watermarks“. Bei dem weißen Kästchen, das sich dann öffnet, gehst du auf die drei Punkte rechts unten und wirst dann zu einer Zahlungsmöglichkeit für das Bild weitergeleitet.
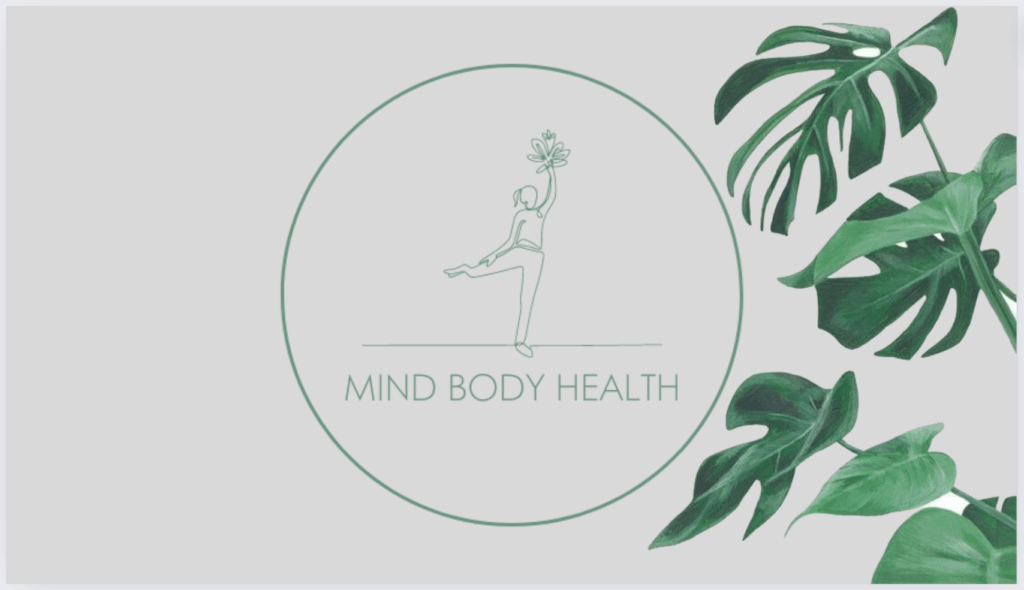
Wir haben allerdings bei den kostenlosen Grafiken etwas gefunden, das uns gefällt und fügen daher die Blätter-Grafik ein.
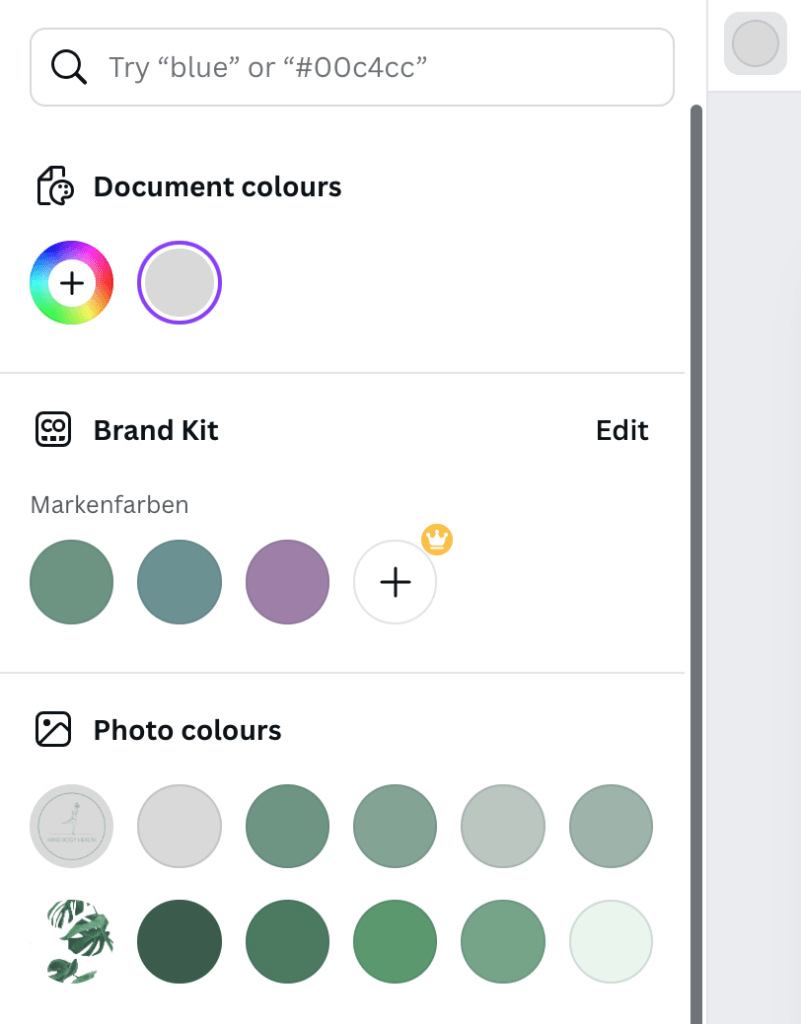
Wenn du nicht speziell nach deiner Logo-Farbe gesucht hast und überprüfen willst, ob die Farben gut zusammenpassen, dann klicke den Hintergrund deiner Visitenkarte an und gehe dann oben auf den Farbpunkt, so als würdest du die Hintergrundfarbe ändern wollen. Canva schlüsselt dir die Farben aller Bilder, die du bisher eingefügt hast, auf. Das gibt einem manchmal einen besseren Überblick über die Farbzusammenstellung.
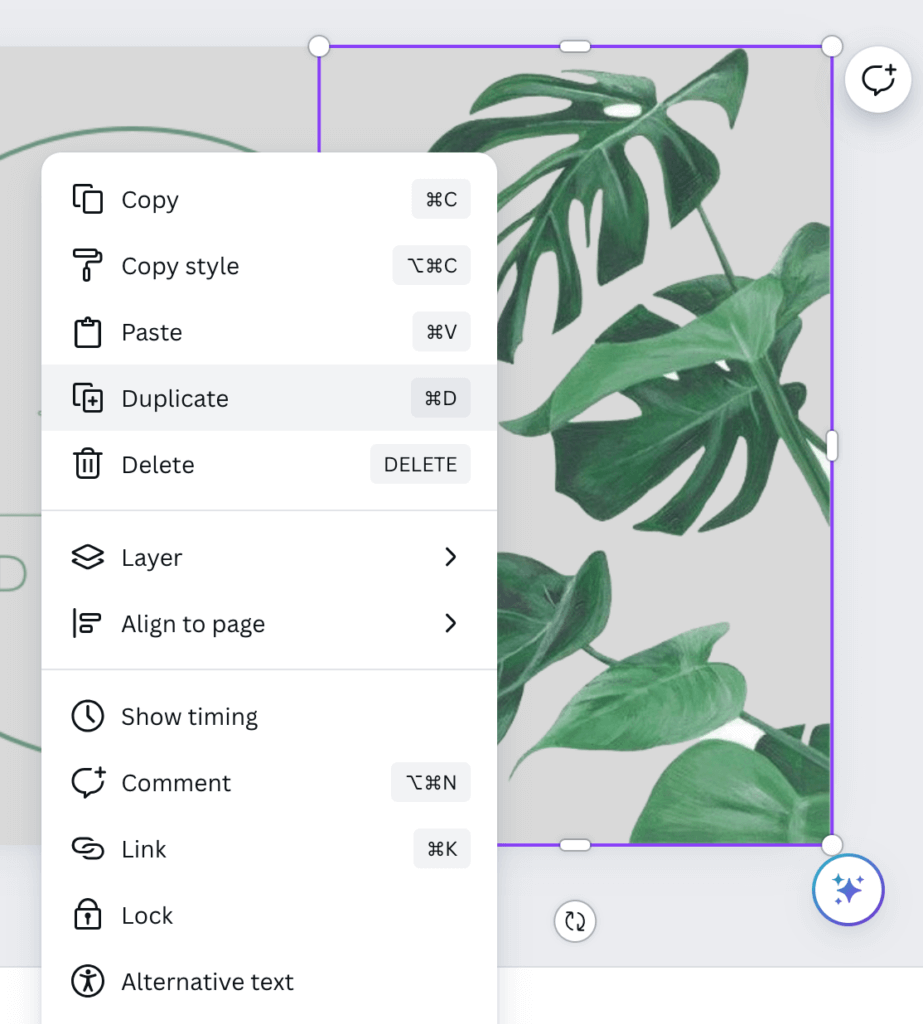
Wir möchten die Blatt-Grafik spiegelverkehrt auf der anderen Seite der Visitenkarte einfügen. Dazu klicken wir zunächst mit der rechten Maustaste auf die bereits eingefügte Grafik und gehen auf „Duplizieren“ bzw. „Duplicate“.
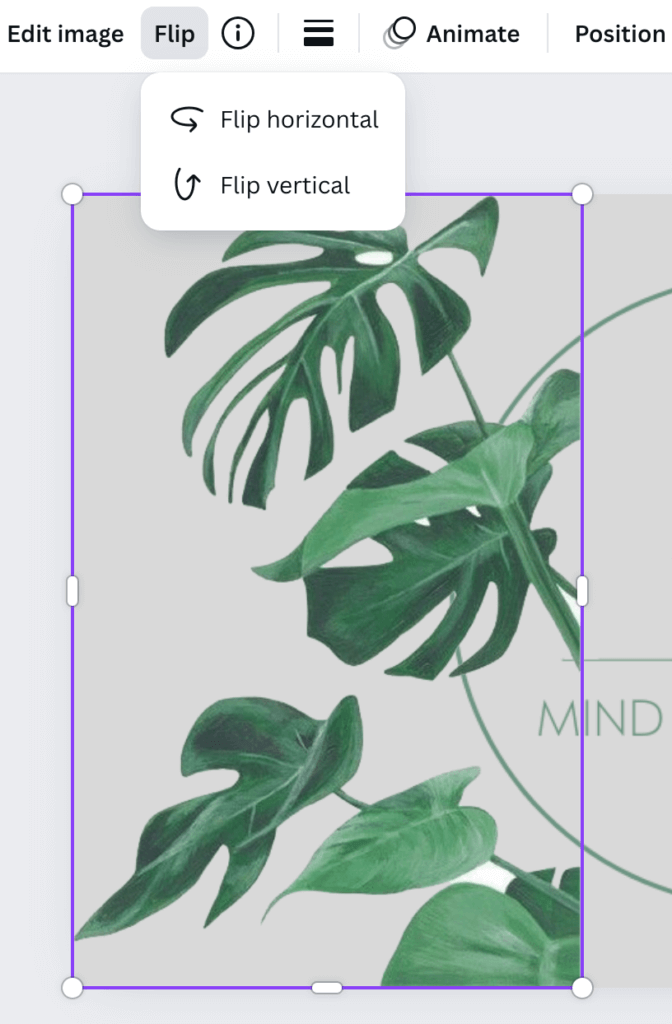
Dann klicken wir die kopierte Grafik an, gehen oben im Menü auf „Umdrehen“ oder „Flip“ und dann auf „Horizontal spiegeln“ bzw. „Flip horizontal“. Anschließend bringen wir die Grafik in Position und passen gegebenenfalls noch das schon eingefügte Logo an, bis alles so ist, wie wir es haben wollen.
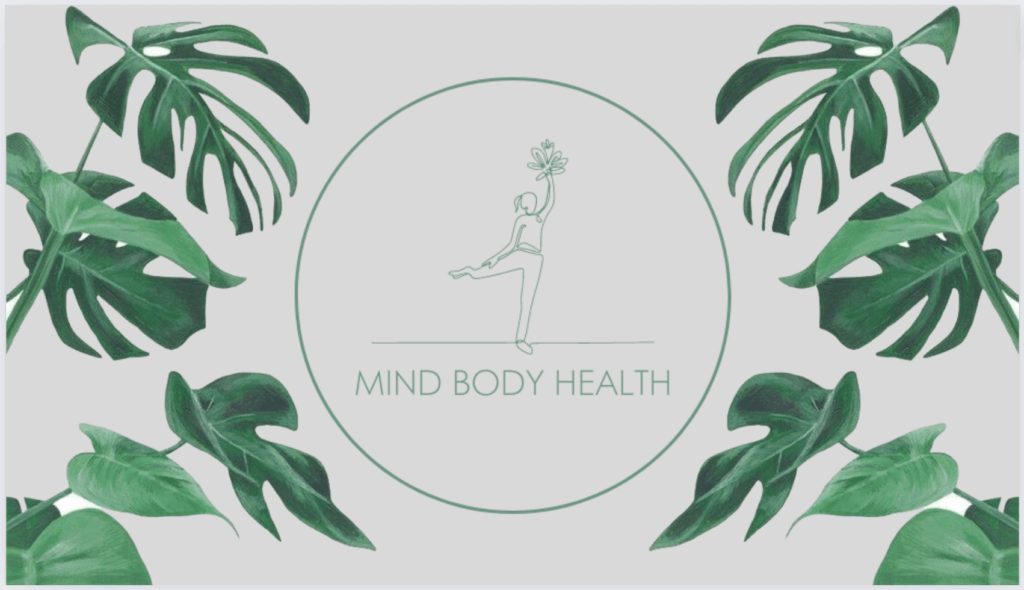
Heureka, die Vorderseite der Visitenkarte wäre geschafft!
Nun widmen wir uns der Rückseite der Visitenkarte. Hier werden für gewöhnlich die wichtigsten Infos und Daten vermerkt: Name, evtl. die Position im Unternehmen, Adresse, Telefonnummer, E-Mail-Adresse und die Website.
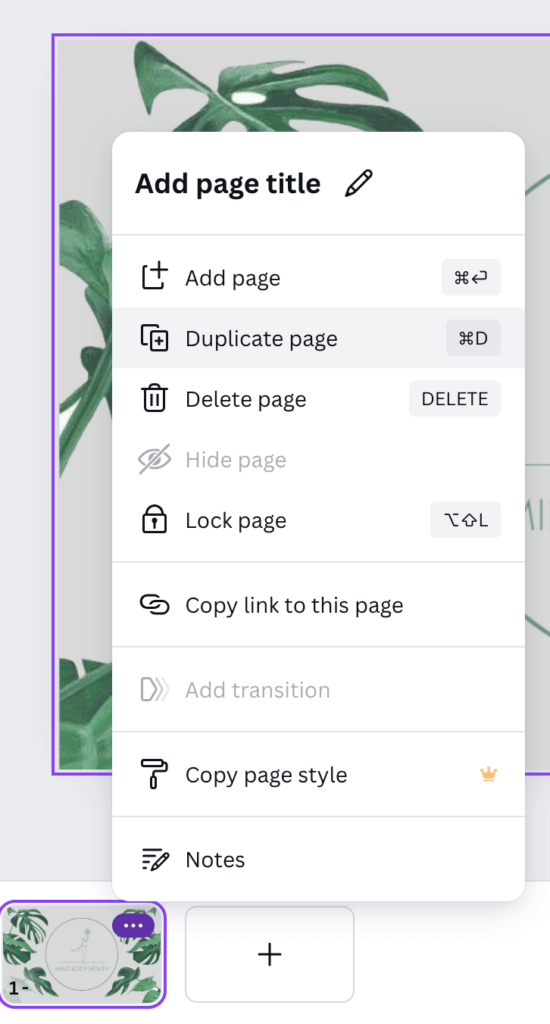
Füge also nun eine neue Seite hinzu bzw. dupliziere die Vorderseite, denn wahrscheinlich möchtest du die Hintergrundfarbe und vielleicht auch einzelne Stilelemente übernehmen. Durch das Duplizieren musst du dabei nicht wieder ganz von vorne anfangen. Wir haben uns z. B. dafür entschieden, eine der Blattgrafiken zu übernehmen. Nächster Schritt ist das Textfeld.
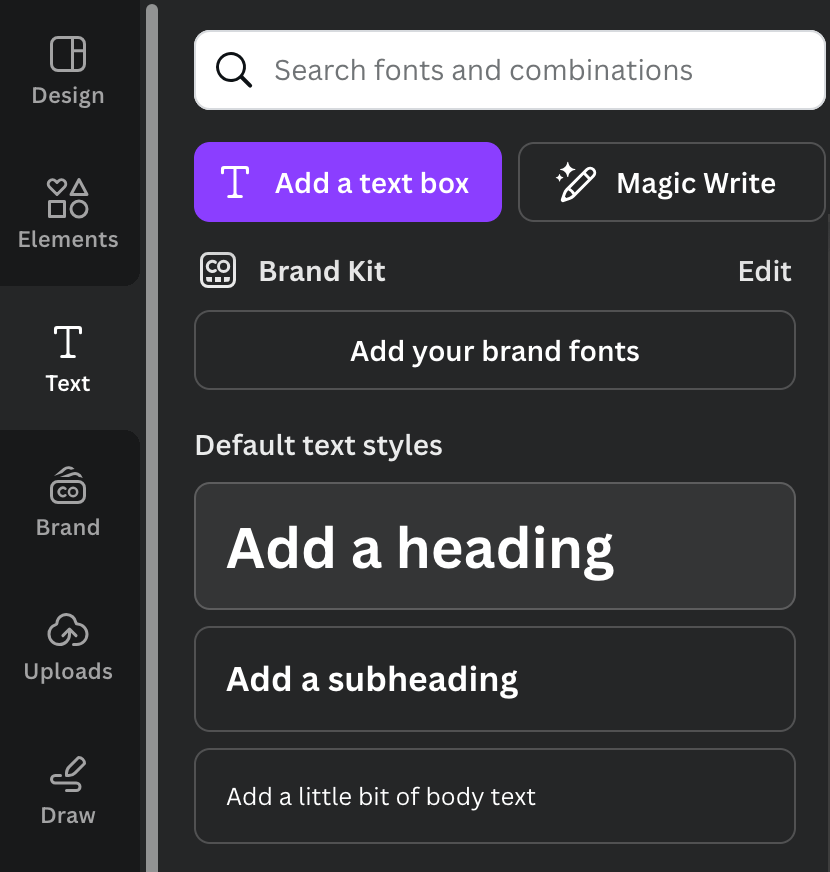
Dazu wählen wir links unter „Text“ ein Textfeld aus, klicken hinein und schreiben zunächst unseren Namen hinein. Wir wählen die Schrift, die wir auch im Logo verwenden, sowie dieselbe Farbe. All diese Anpassungen, also Schriftart, Farbe, Schriftgröße oder ob der Text recht- oder linksbündig ist, kannst du in der Menüzeile oben vornehmen.

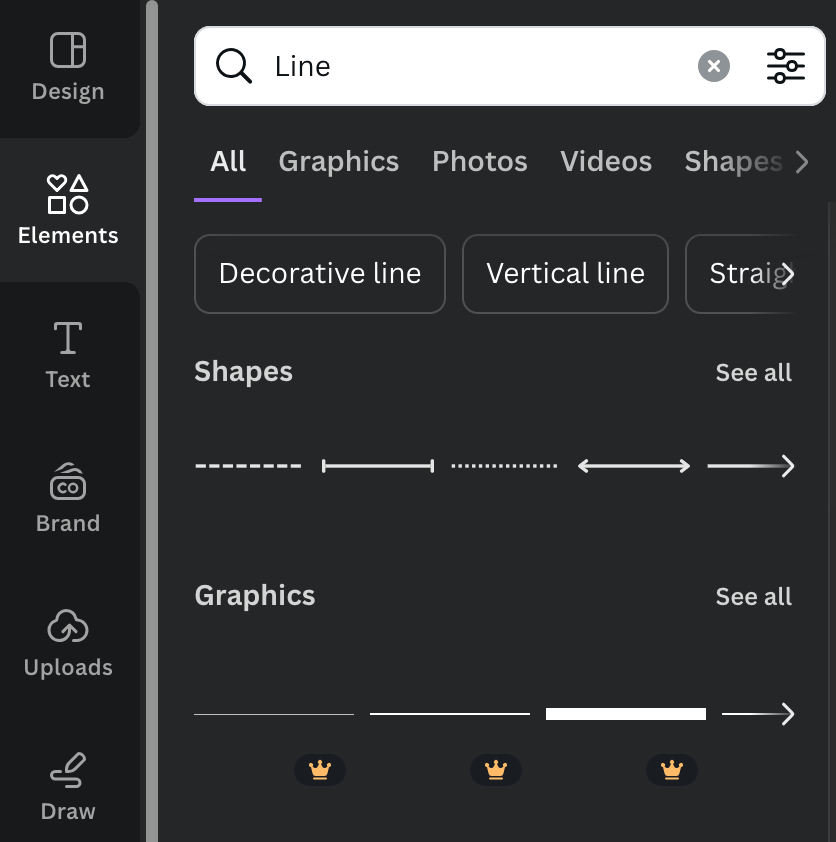
Da wir in unser Logo auch eine Linie eingebunden haben, wollen wir auch diese als Wiedererkennungswert einfließen lassen. Wir gehen auf „Elemente“ oder „Elements“ und geben den Suchbegriff „Linie“ oder „Line“ ein.
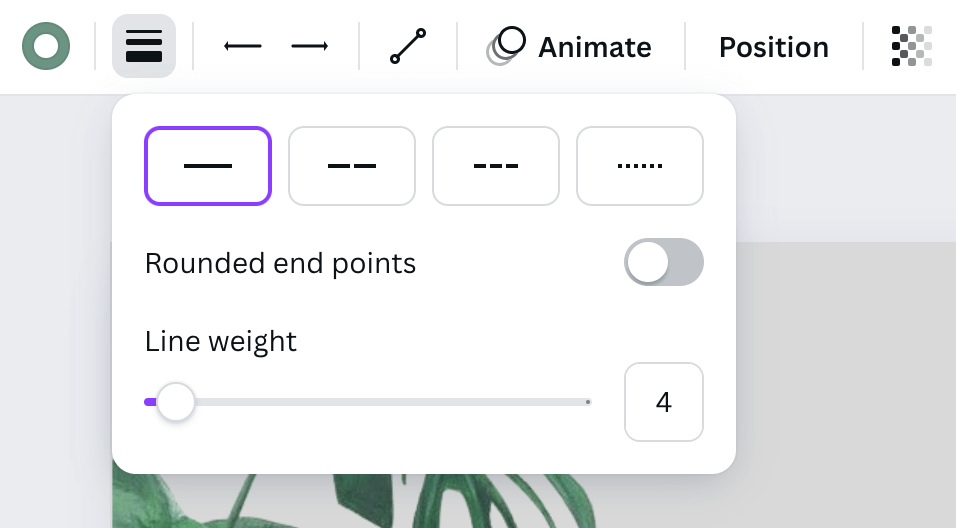
Dann wählen wir eine aus und passen wieder im Menü oben die Farbe, Linienstärke und Form an. Anschließend passen wir die Länge der Linie an, in dem wir mit der Maus auf einen der weißen Punkte an den Enden der Linie klicken und ziehen.
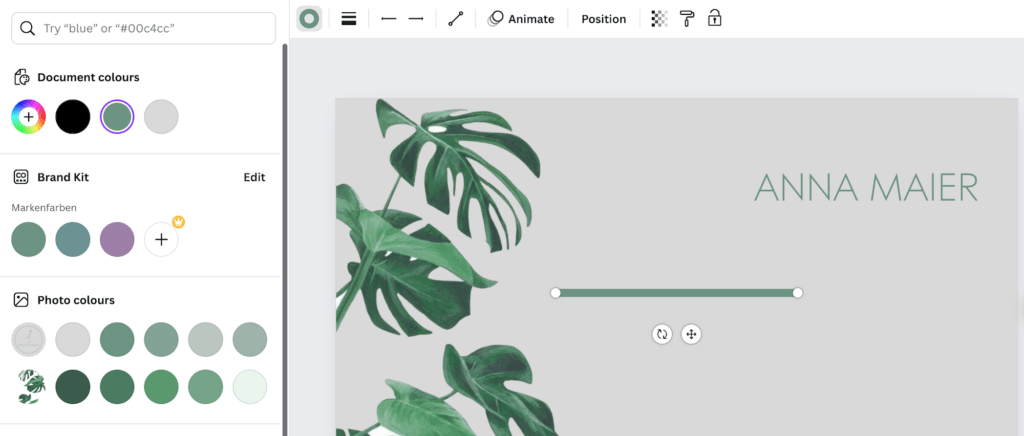
Canva tendiert dazu, die Linie dann automatisch mit einem nahen Textfeld verbinden zu wollen und so verdreht sich die Linie manchmal.
Dem kannst du Abhilfe schaffen, indem du auf deiner Tastatur die Taste „Alt“ oder bei einer Mac-Tastatur „Command (cmd)“ gedrückt hältst, während du mit der Maus die Linie in die Länge ziehst.
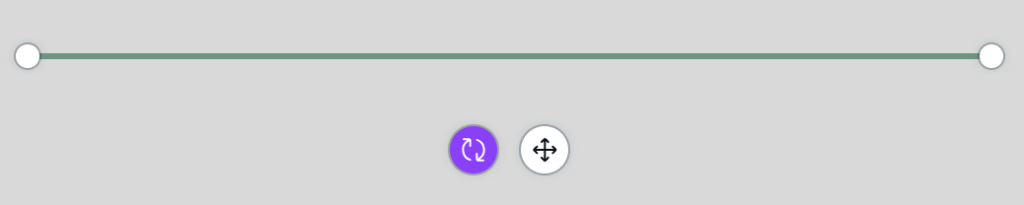
Sollte sich die Linie dennoch verdrehen, kannst du sie über diesen Button wieder gerade richten.
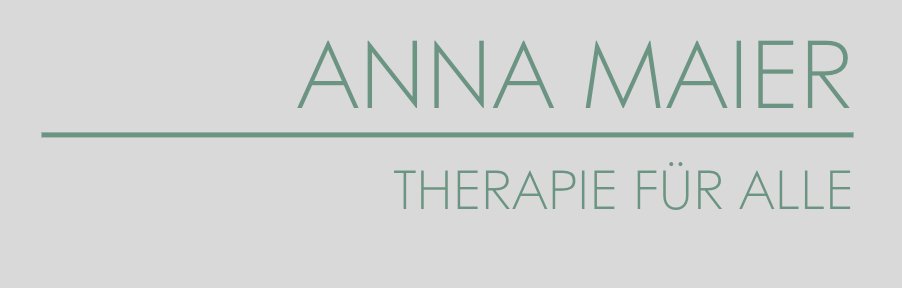
Nun fügen wir unter der Linie den Slogan unserer Praxis ein. Hier könnte aber z. B. auch deine Position im Unternehmen, dein akademischer Titel oder deine Spezialisierung stehen.
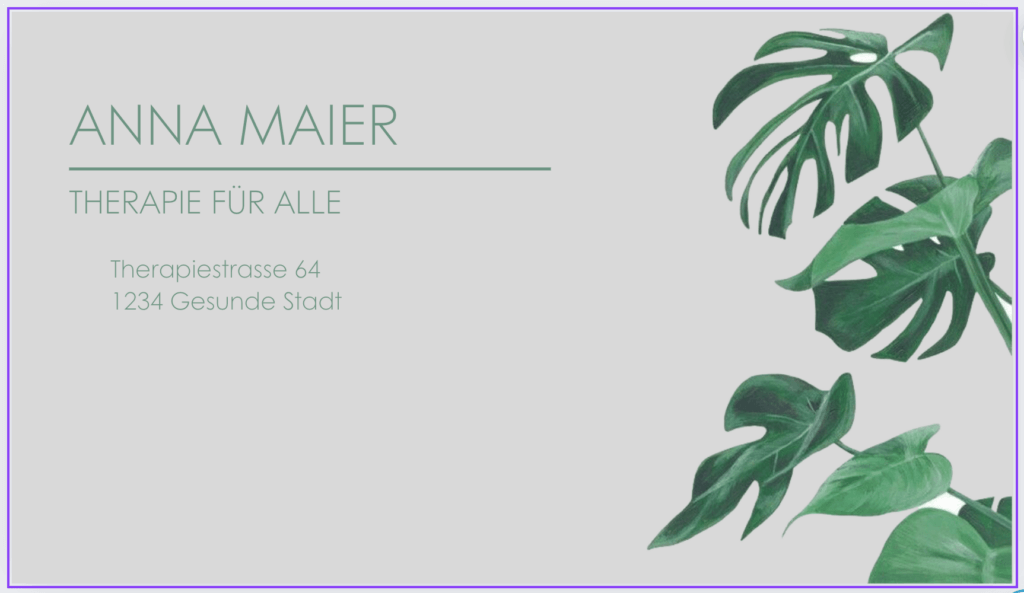
Nachdem wir ein bisschen herumprobiert haben, haben wir uns entschieden, die Schrift linksbündig und die Grafik auf die rechte Seite zu setzen. Nun geht es in kleinerer Schrift weiter mit Adresse und Co.
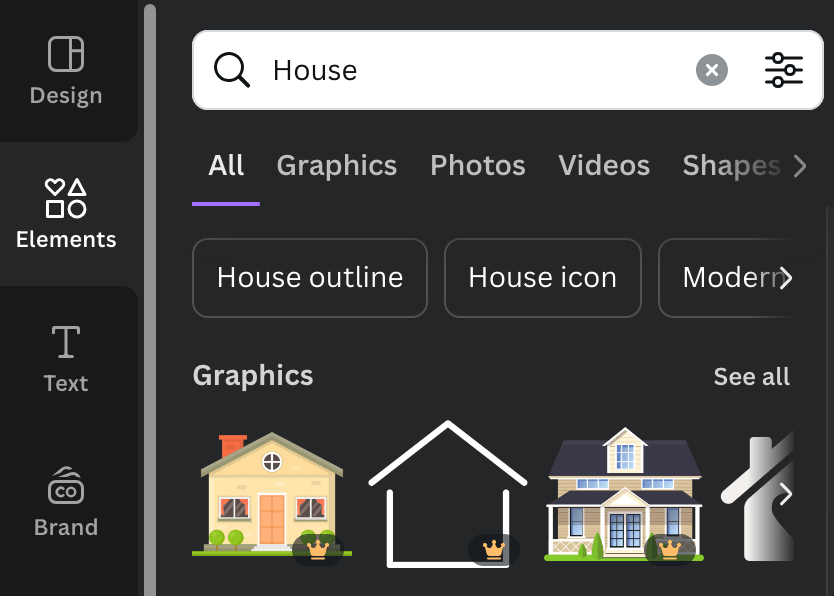
Dazu setzen wir wieder ein Textfeld ein, dass wir aber etwas einrücken, weil wir gerne passend zu den Angaben kleine Grafiken setzen möchten. Also bei der Adresse z. B. ein Haus.

Also suchen wir wieder bei den Elementen unter den Grafiken nach einem Haus und fügen schließlich ein Icon, das uns gefällt und bei dem man die Farbe anpassen kann, ein.
So machen wir es in weiterer Folge auch bei Telefonnummer, E-Mail-Adresse und Website. Um immer dieselbe Schriftart und -größe zu haben, kopieren wir immer unser Textfeld, richten es auf der Karte ein und suchen dann nach dem passenden Icon. Also einmal nach einem Telefon, einmal nach einem Kuvert und bei der Website nach einem Computer.
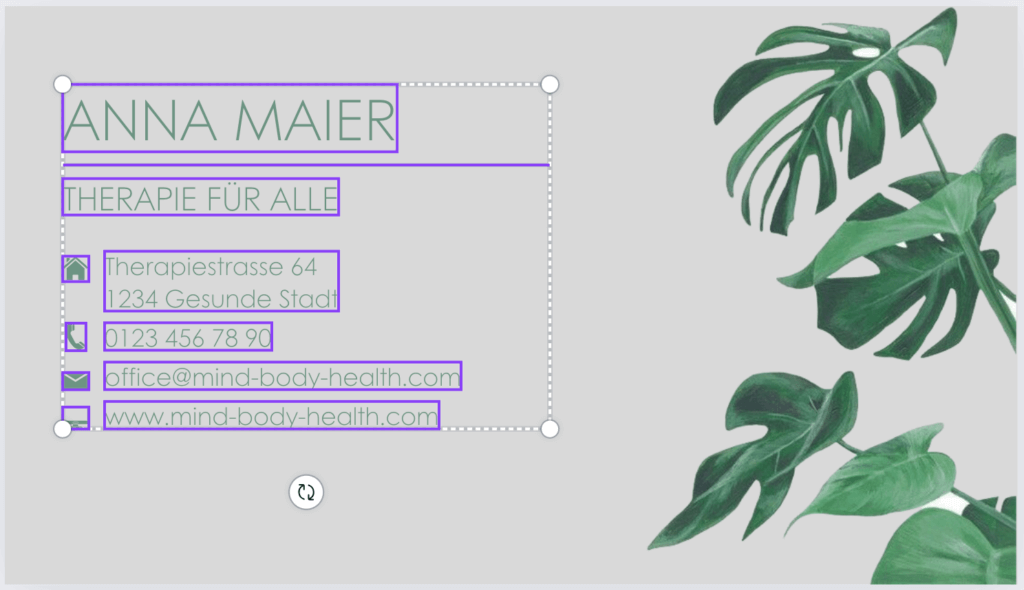
Als wir alle Textzeilen haben, fällt uns auf, dass der gesamte Textblock nun nicht ganz mittig sitzt, was uns besser gefallen würde. Wir können jetzt einfach oben links anfangend die linke Maustaste gedrückt halten und über alle Textfelder fahren, die wir markieren wollen.
Oder die oberste Zeile anklicken, dann die Taste „Shift“ gedrückt halten und mit der Pfeiltaste nach unten auf der Tastatur die Zeilen markieren. Jetzt, wo alle Zeilen markiert sind, können wir den gesamten Textblock verschieden und so platzieren, wie wir es möchten.

Voilà, die Rückseite unserer Visitenkarte ist fertig!

Canva bietet uns nun die Möglichkeit, unsere Visitenkarte direkt in den Druck zu schicken.
Dazu klickst du einfach oben rechts auf „Mit Canva drucken“ oder „Print with Canva“ und gelangst zum Auswahlmenü für die genaueren Spezifikationen.
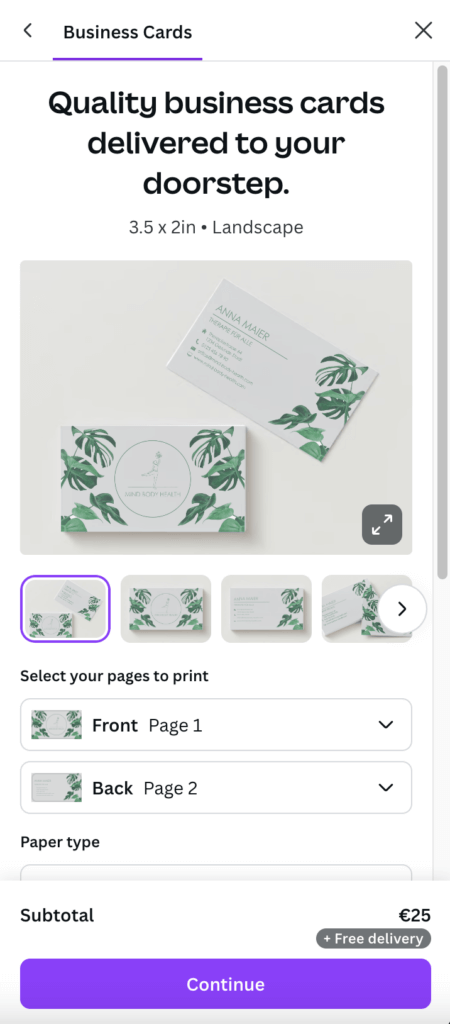
Nettes Feature am Rande: Canva stellt dir ein paar Mock-ups mit deiner eben gestalteten Visitenkarte bereit.
Nun gehst du die einzelnen Punkte durch und wählst die Papierstärke, die gewünschte Beschichtung und die Menge an Visitenkarten, die du drucken lassen möchtest.
Im nächsten Schritt scannt Canva den Entwurf und weist auf Probleme und Fehler hin, z. B. eine zu kleine Schriftart oder eine schlechte Positionierung der Grafik, die dazu führen könnte, dass diese beim Druck abgeschnitten oder nicht sauber dargestellt wird.
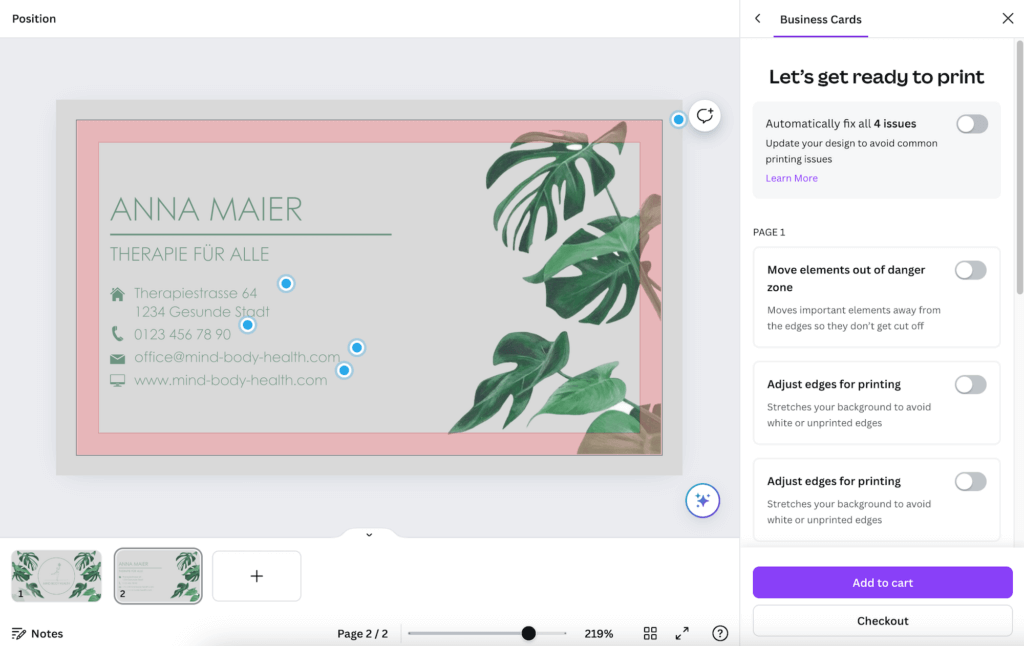
Du kannst alle diese Korrekturen in einem Schritt übernehmen und Canva bessert die Fehler automatisch aus. Du kannst aber auch einzelne Punkte annehmen und andere weglassen. Grundsätzlich empfiehlt es sich natürlich, alle Korrekturen anzunehmen, damit die Visitenkarten am Ende optimal aussehen.
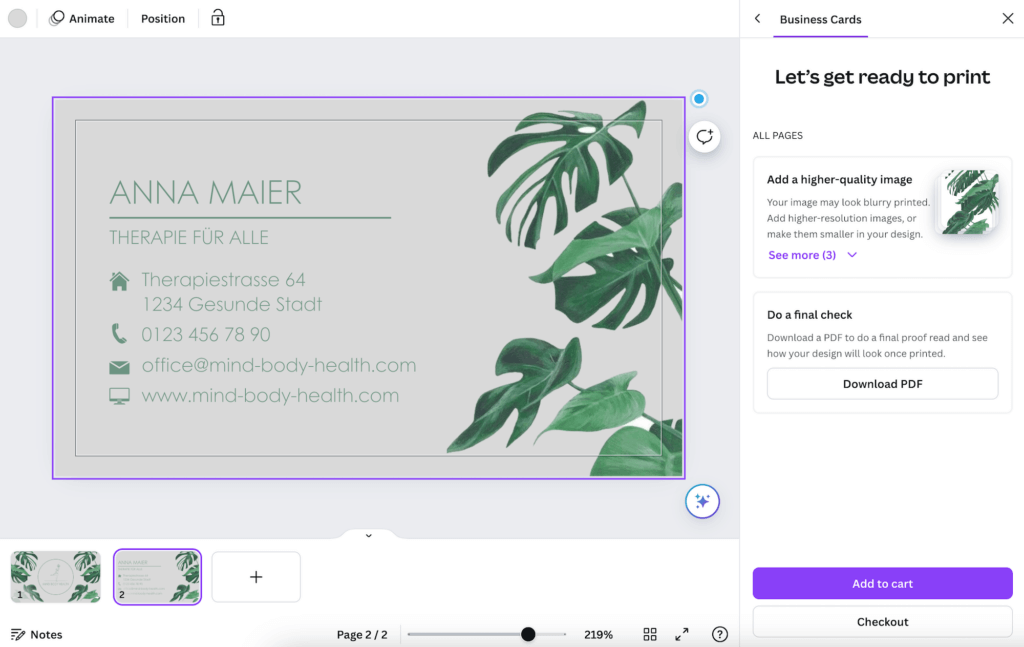
Am Ende kannst du auch noch einen finalen Check machen – also dein Design als PDF downloaden – um zu überprüfen, ob alles passt.
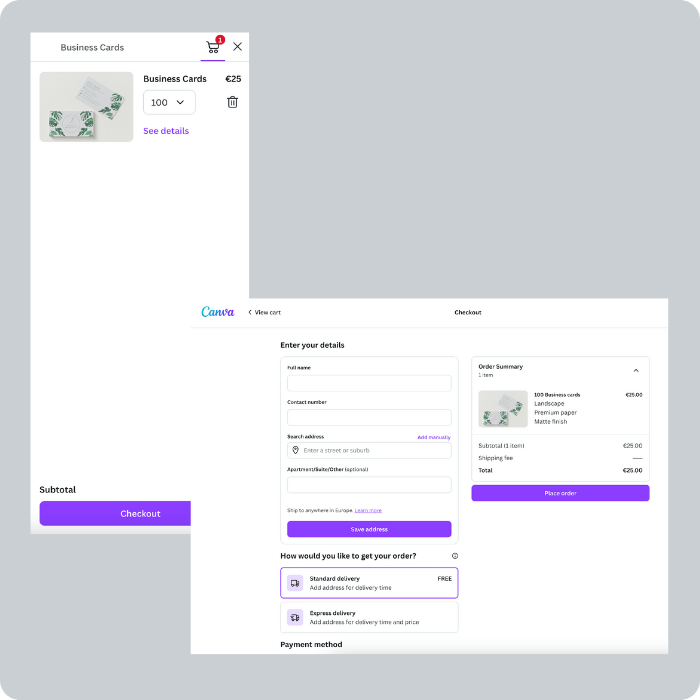
Anschließend fügen wir unsere Bestellung zum Warenkorb hinzu und gehen weiter zum Checkout, wo wir unsere Daten und die Bezahlung festlegen.
Solltest du bereits eine Druckerei deines Vertrauens haben und deinen Entwurf dort in Druck geben wollen, kannst du die Überprüfung von Canva trotzdem wie gehabt nutzen, Korrekturen vornehmen und dann dein Design in dem von der Druckerei gewünschten Format herunterladen.
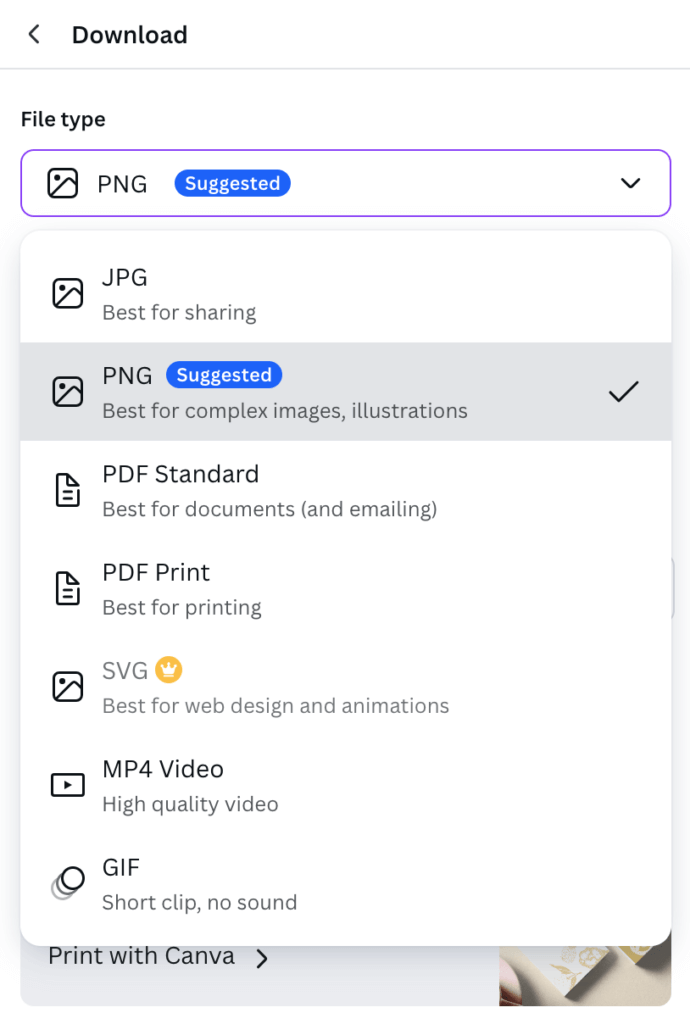
Frage hierfür am besten vorab möglichst genau die Vorgaben bei der Druckerei ab und wähle dann vor dem Download das passende Format.
Wir wünschen dir viel Freude beim Verteilen deiner brandneuen Visitenkarten!
Header © Canva




