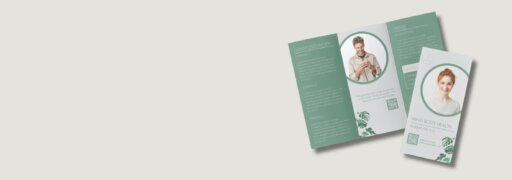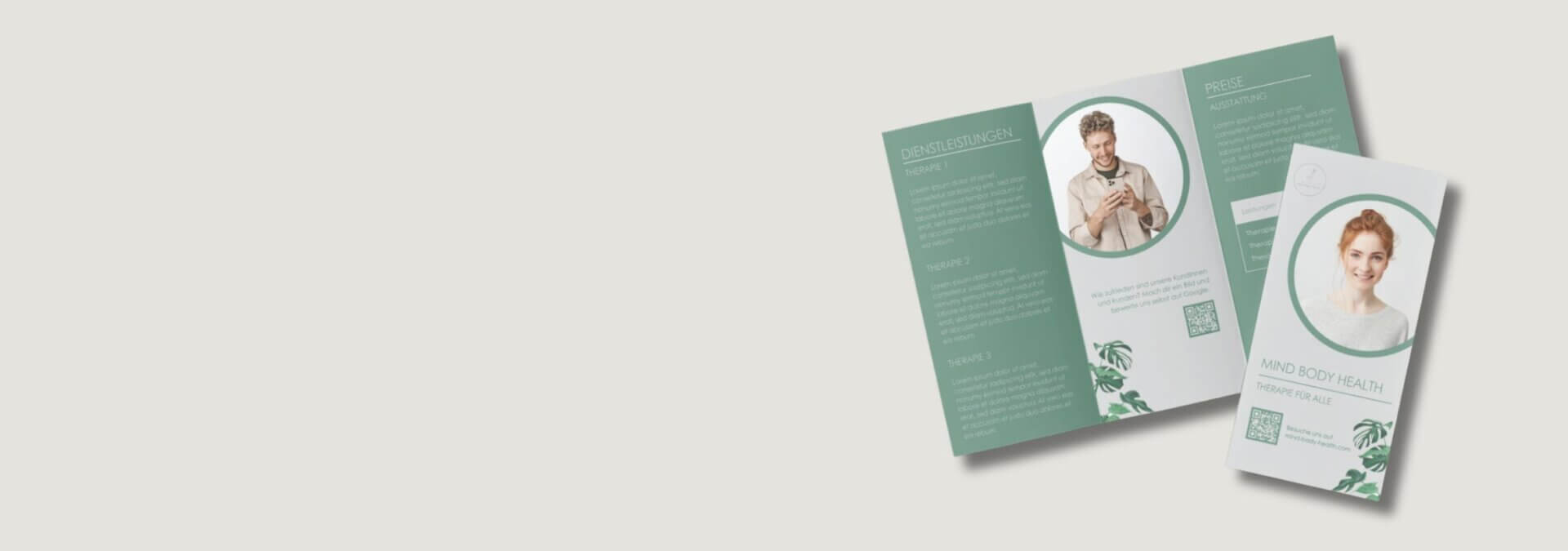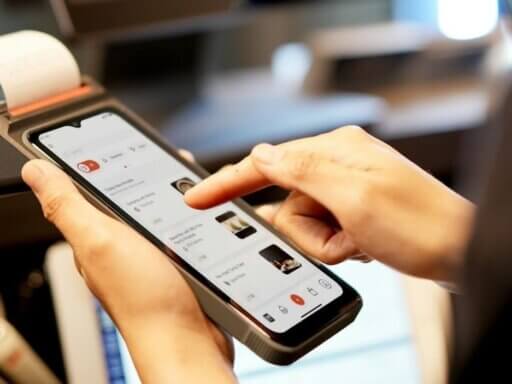In unserer Reihe „Work in Canva“ präsentieren wir dir Tipps und Tutorials rund um das Online-Grafik-Tool Canva, das du zur Gestaltung von grafischen Designs und Drucksorten nutzen kannst. Diesmal zeigen wir dir, wie du eine Broschüre gestalten und über Canva auch gleich drucken lassen kannst.
Eine Broschüre ist eine wichtige Drucksorte, wenn es darum geht, deine Praxis vorzustellen, auf deine Angebote und Preise hinzuweisen und neue Patientinnen und Patienten für dich zu gewinnen. Broschüren sind ein gutes Marketing-Tool, das du beispielsweise in Geschäften und Cafés in deiner Umgebung auflegen kannst. Mehr zu diesem Thema findest du übrigens in unserem Artikel zu Marketing-Ideen für ein kleines Budget.
Für alles, was mit Grafik und Drucksorten zu tun hat, nutzen wir Canva. Dabei handelt es sich um ein Online-Grafik-Tool, das sowohl kostenlos als auch in der Pro-Version genutzt werden kann. Canva Pro kostet aktuell entweder monatlich 12 Euro oder jährlich 110 Euro, bietet aber auch schon in der kostenlosen Version sehr viele Gestaltungsmöglichkeiten.
Aber jetzt geht es los mit unserer Broschüre! Die begleitenden Screenshots sind auf Deutsch, wir schreiben dir aber auch immer dazu, wie die Anwendung auf Englisch heißt, falls du diese Sprache eingestellt hast.
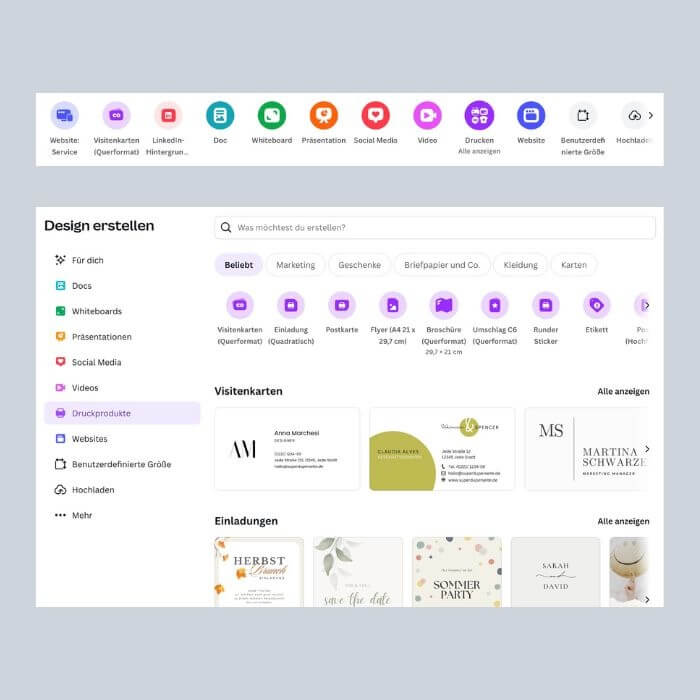
Wir möchten eine dreiteilige, faltbare Broschüre anlegen, die auf der Vorder- und Rückseite bedruckt ist und alle Infos über die Praxis beinhaltet. Auf der Startseite von Canva sehen wir bei den Design-Buttons „Drucken“ oder „Print“ und in weiterer Folge den Button „Broschüre“ oder „Brochure“. Genau dort klickst du drauf, startest mit dem leeren Blatt und siehst links auch gleich vorgeschlagene Designs.
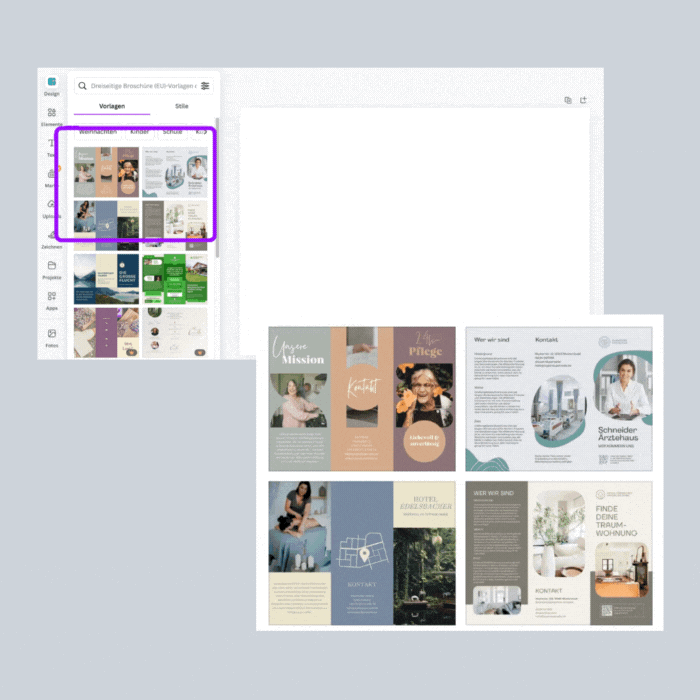
Bei den Designs werden oft für beide Seiten Vorschläge gemacht. Diese siehst du, wenn du mit der Maus auf das Bild fährst. Wenn du auf einen der Vorschläge klickst, kannst du dir die Farben, Schriftarten und Designs genauer durchsehen. Wenn dir etwas davon gefällt, wähle es aus und passe die Farben und Texte an, damit sie zu deiner Marke passen. Wir starten aber erstmal mit einem leeren Blatt.
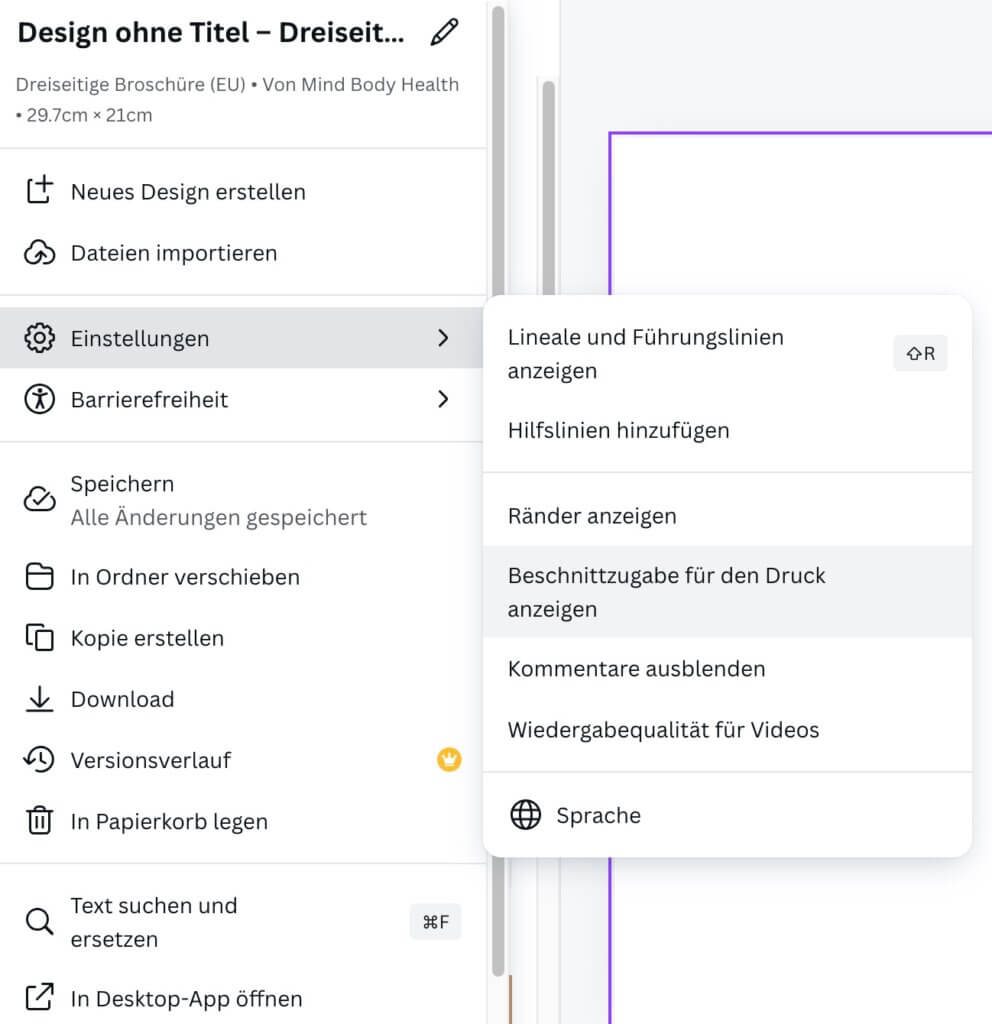
Damit du gleich die für einen sauberen Druck notwendige Beschnittzugabe einplanen kannst, klicke links oben auf „Design“, dann auf „Einstellungen“ oder „Settings“ und dann auf „Beschnittzugabe für den Druck anzeigen“. Im Englischen heißt dieser Punkt „Show print bleed“.
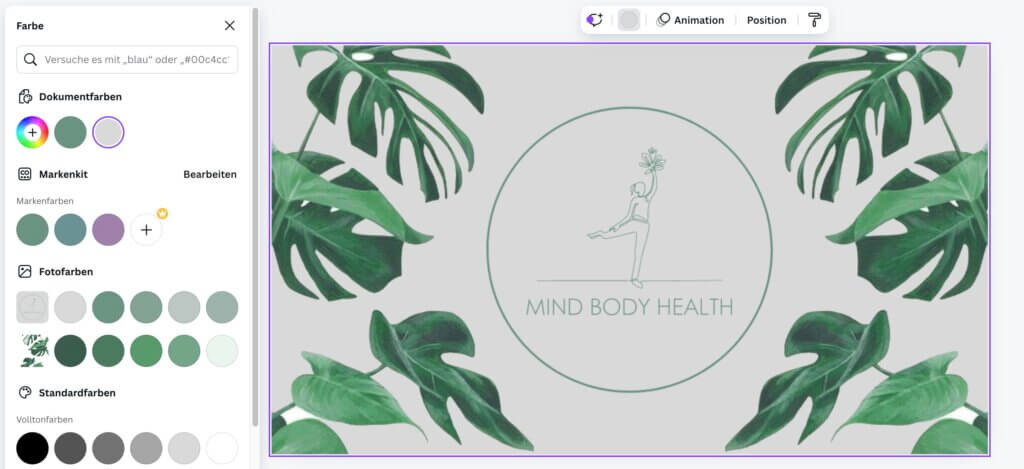
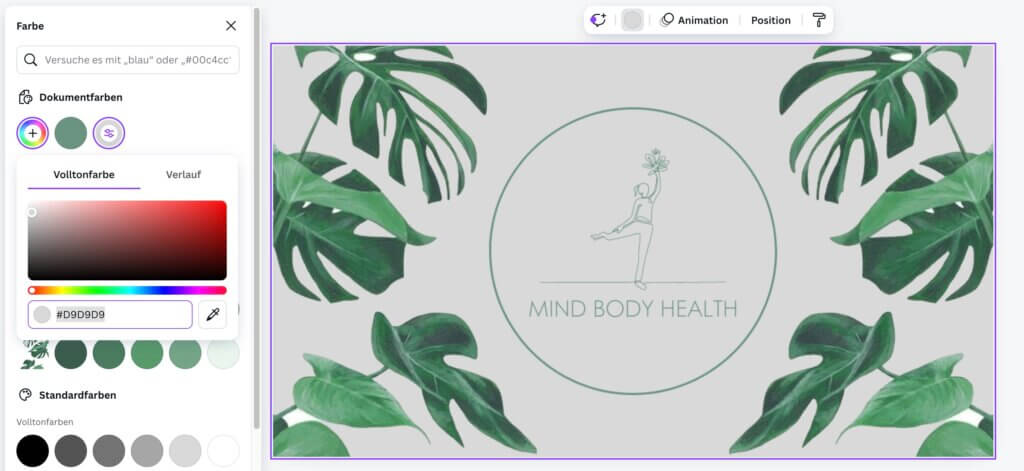
Vor Kurzem haben wir für unsere fiktive Praxis Mind Body Health bereits Visitenkarten angelegt. Für die Broschüre wollen wir nun dieselbe Hintergrundfarbe wählen. Falls du die Farbe nicht bei deinen Markenfarben gespeichert hast, kannst du einfach in deinen Entwurf gehen, dort den Farbcode kopieren und ihn dann beim Design für die Broschüre bei der Hintergrundfarbe einfügen.
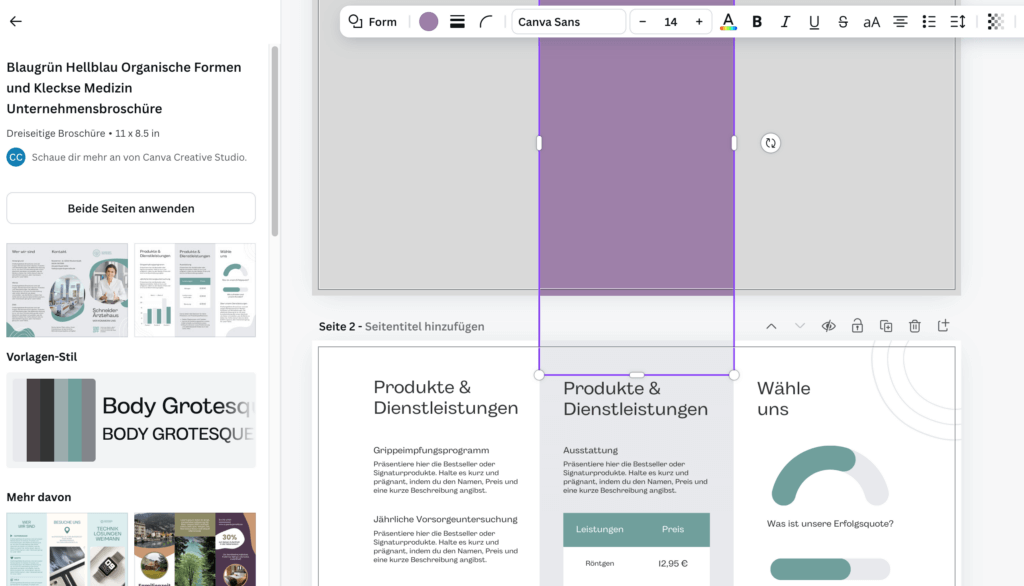
Wenn du dir nicht sicher bist, wie du die einzelnen Abschnitte aufteilen und einpassen musst, kannst du in das Blatt unter deinem Entwurf ein Vorlagen-Design einfügen und dich daran orientieren. Dort kannst du dir auch Anleihen nehmen, wenn du nicht genau weißt, wie du deine Inhalte auf der Broschüre präsentieren möchtest und was aufgrund der Faltung wohin gehört.
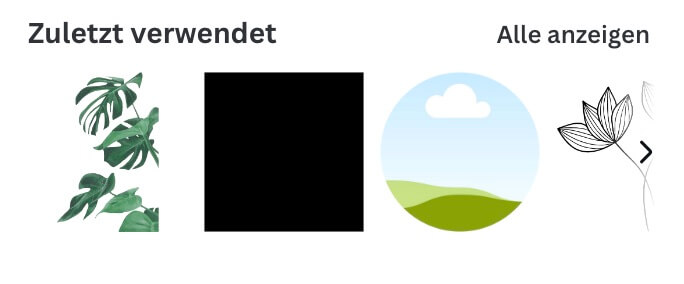
Wenn du nicht nur die Farben aus deinen letzten Entwürfen, sondern auch Schmuckelemente nutzen möchtest, findest du diese bei „Elemente“ oder „Elements“ und dann unter „Zuletzt verwendet“ oder „Recently used“.
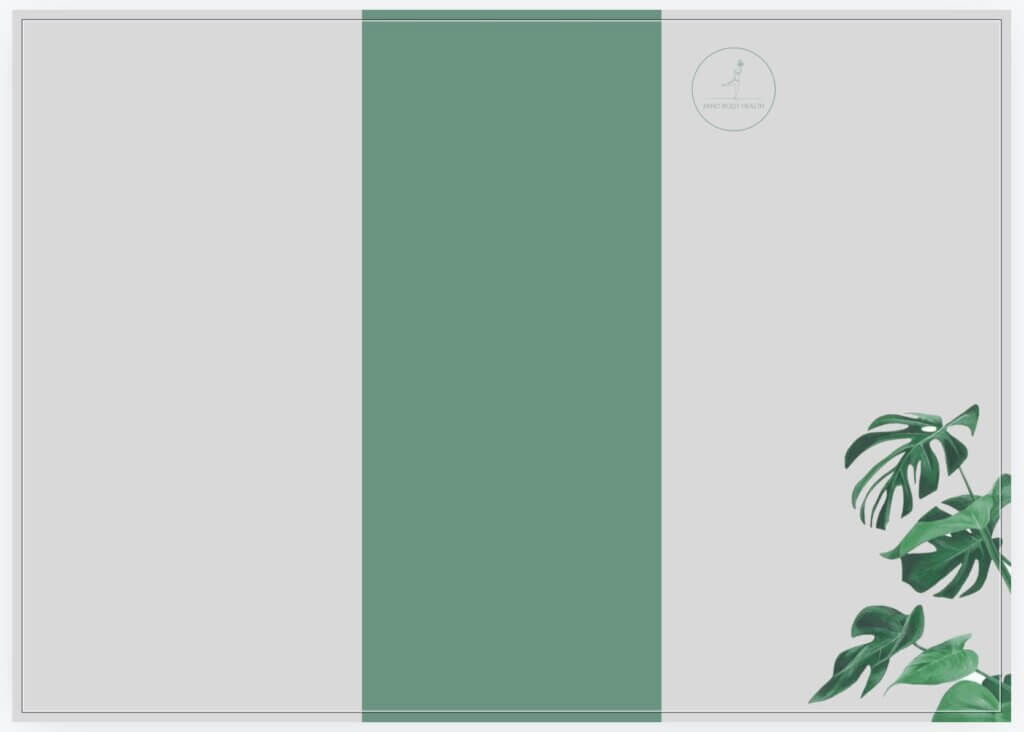
Wir fügen beispielsweise das Blatt-Element, das wir auch auf der Visitenkarte haben, ein. So haben wir neben den Farben schon mal einen weiteren Wiedererkennungswert. Zudem suchen wir bei unseren Uploads unser Logo heraus und fügen es ebenfalls ein. Füge am besten pro Abschnitt der Reihe nach alle Elemente ein, die du haben möchtest, und probiere dann mit Größe und Positionierung so lange herum, bis du zufrieden bist.
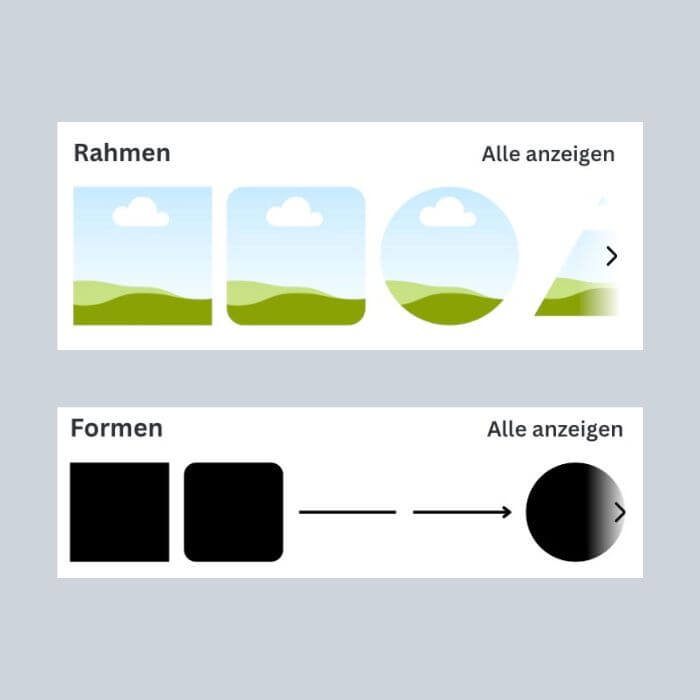
Wir möchten in unserem Design gerne einen runden Bildrahmen einfügen und dahinter einen farbigen Kreis einfügen. Auf diese Art sieht es so aus, als hätte das Bild einen farbigen Rahmen. Den Bildrahmen finden wir unter dem Punkt „Rahmen“ oder „Frames“ und den Kreis, bei dem wir dann die Farbe anpassen, finden wir unter „Formen“ bzw. unter „Shapes“.
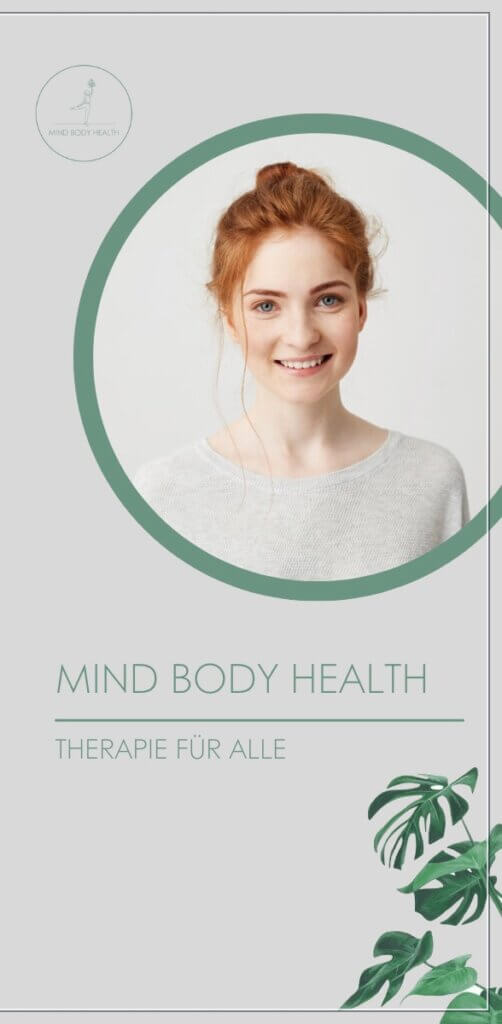
Lade die Bilder, die du in deine Broschüre einfügen möchtest, bei den Uploads hoch und zieh dann das gewünschte Bild in den platzierten Bildrahmen hinein.
Als Nächstes möchten wir Text einfügen. Da wir auch hier den gleichen Stil haben möchten wie auf unserer Visitenkarte, gehen wir in dieses Design, kopieren die Schriftelemente und fügen sie hier wieder ein. Du kannst das Visitenkarten-Design auch einfach in einem eigenen Browser-Fenster öffnen und kannst so leicht zwischen den Designs hin und her wechseln. Falls du die Schrift nicht kopieren, sondern neu einfügen möchtest, wählst du links unter „Text“ einfach einen Schriftblock ein, schreibst deinen Text und passt Schriftart und Farbe individuell an.
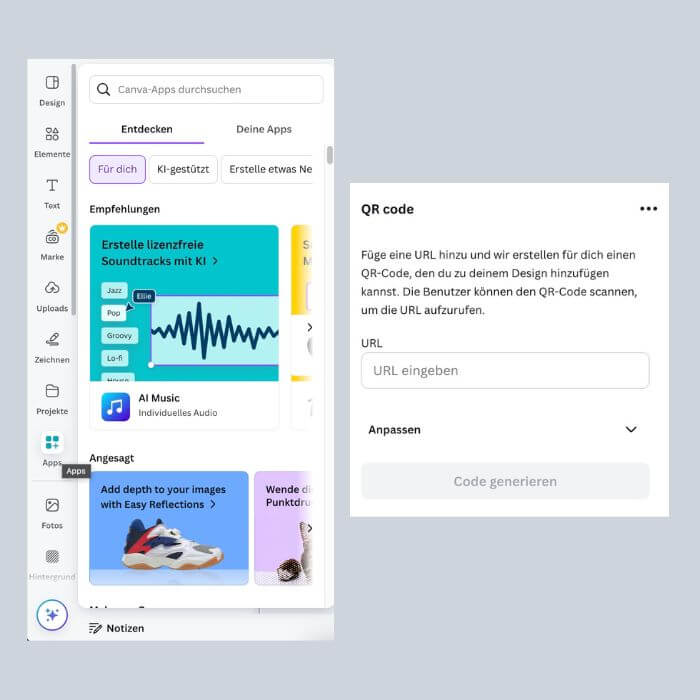
Wir wollen auf der ersten Seite einen QR-Code einfügen, über den Interessierte direkt auf unsere Webseite kommen. Dazu gehen wir ganz links auf den Button „Apps“, suchen nach der App „QR code“ und geben dort die URL ein. Darunter können wir auf „Anpassen“ bzw. „Customise“ gehen und die Farbe des QR-Codes anpassen.
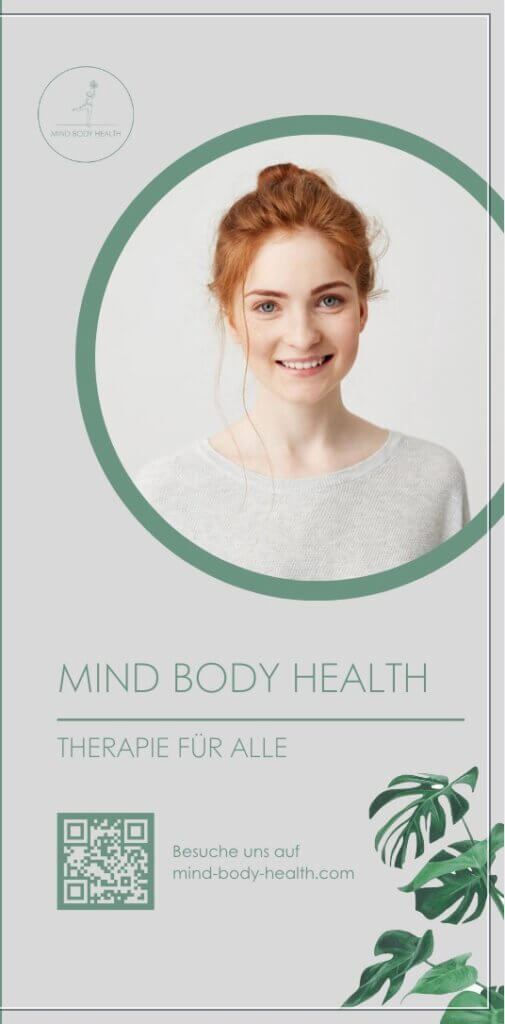
Wir fügen den QR-Code und den dazu passenden Text ein, rücken alle Elemente zurecht, bis sie uns gefallen, und fertig ist der erste Abschnitt unserer Broschüre!
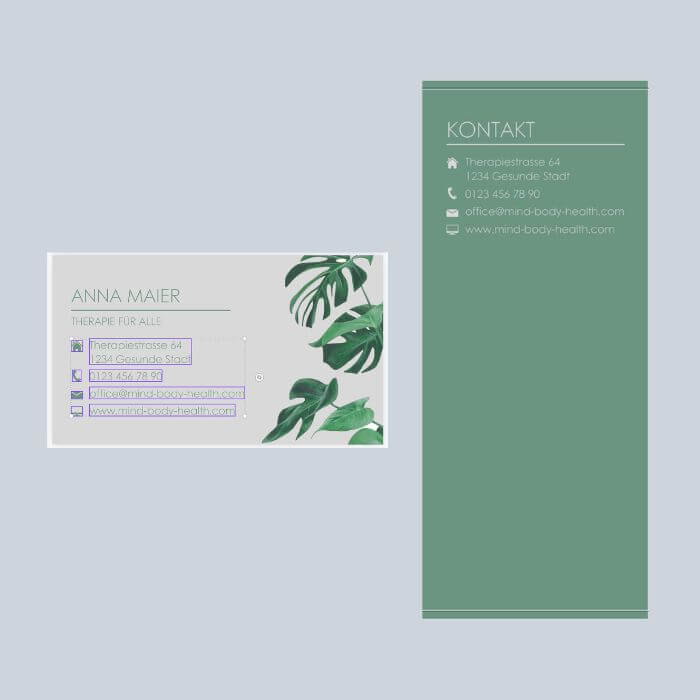
Beim zweiten Abschnitt möchten wir gerne unsere Kontaktdaten unterbringen und bedienen uns wieder ganz einfach bei unserer Visitenkarte. Einfach alles markieren, kopieren und im neuen Abschnitt einfügen. Wenn du den Text mit den charmanten Icons für Adresse, Telefon und Co. neu nachbauen möchtest, schau bei unserer Anleitung zur Visitenkarte vorbei.
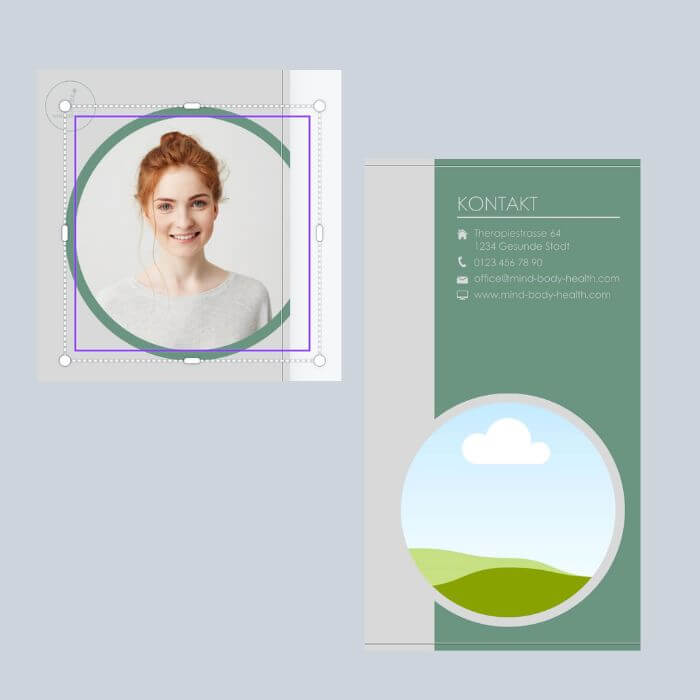
Wir wollen bei unserem Kontaktfeld auch ein Bild einfügen. Auch hier können wir wieder ein Bild und den Rahmen vom ersten Abschnitt kopieren, einfügen und die Rahmenfarbe anpassen. Wir wollen auch hier, dass das Bild etwas abgeschnitten ist. Um das einfach hinzubekommen, tricksen wir ein bisschen.
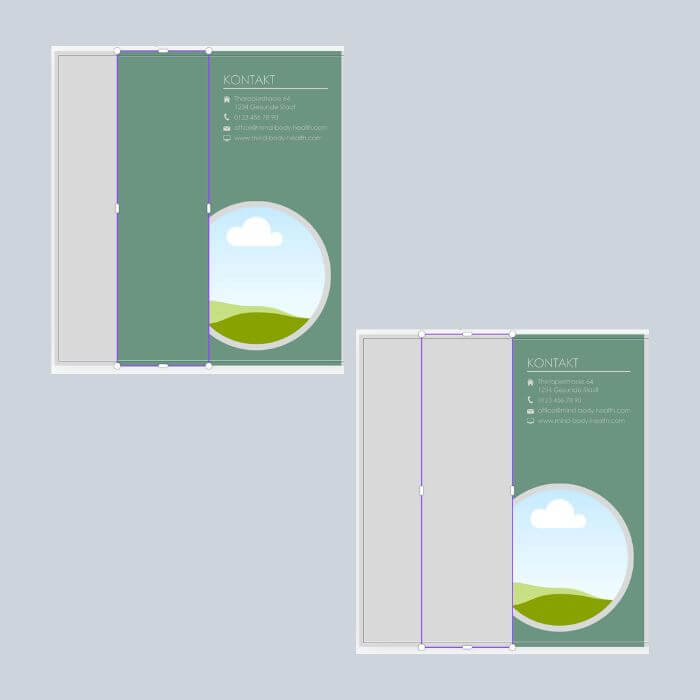
Wir gehen zu „Elemente“ bzw. „Elements“, fügen ein Quadrat ein, ziehen es auf die Länge der Seite und ziehen es über das Bild. Dann passen wir noch die Farbe an, damit sich das Element in den Hintergrund einfügt. Voilà!
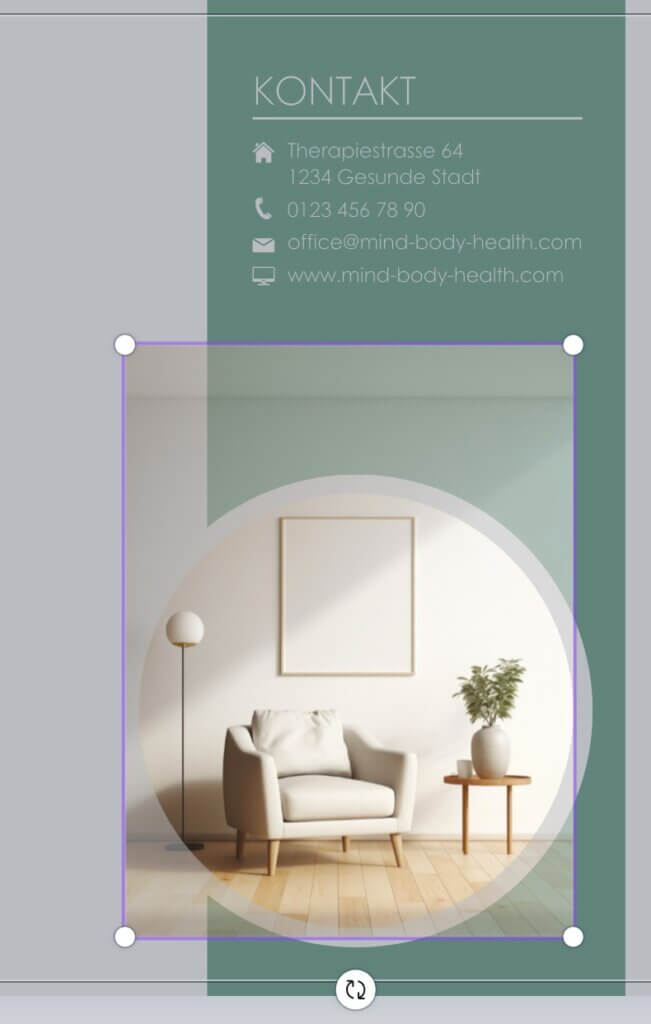
Anschließend ziehen wir aus den „Uploads“ das gewünschte Bild in den Bildrahmen. Um das Bild im Bildfeld zu positionieren, klicke mit einem Doppelklick ins Bild und vergrößere und/oder ziehe es in Position.
Schon ist unser zweiter Abschnitt auch schon fertig!
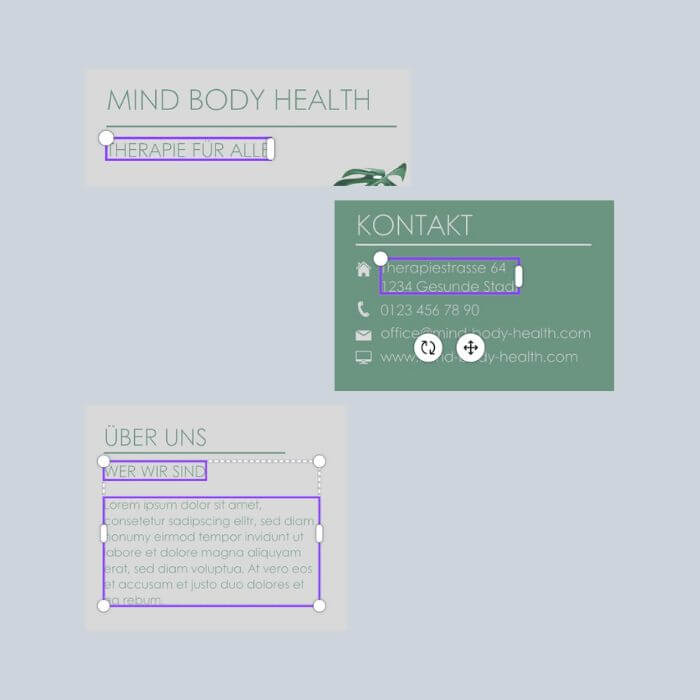
Beim dritten Abschnitt stellen wir das Team, die Werte und die Ziele der Praxis vor. Dazu benötigen wir Titel, Zwischentitel und Text. All das haben wir bereits in unserem Dokument. Wir können also der Einfachheit halber wieder die einzelnen Textfelder kopieren und dann im dritten Abschnitt einfügen und gleichmäßig untereinander in Form bringen.
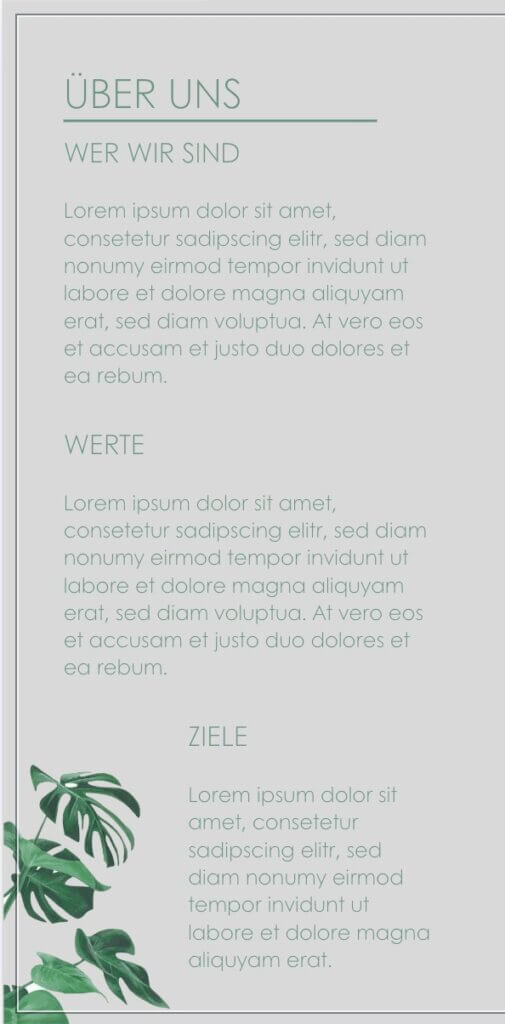
Nun fügen wir noch das Blattwerk, das wir auf Abschnitt 1 und auf unseren Visitenkarten haben, links unten ein, um einen Wiedererkennungswert zu erzielen. Dazu kopieren wir das Blattwerk, setzen es ein, gehen oben mittig im Menü auf „Spiegeln“ bzw. „Flip“, spiegeln das Bild horizontal und bringen es in die richtige Position.
Nun ist nicht nur der dritte Abschnitt fertig, sondern unsere gesamte Außenseite der Broschüre!
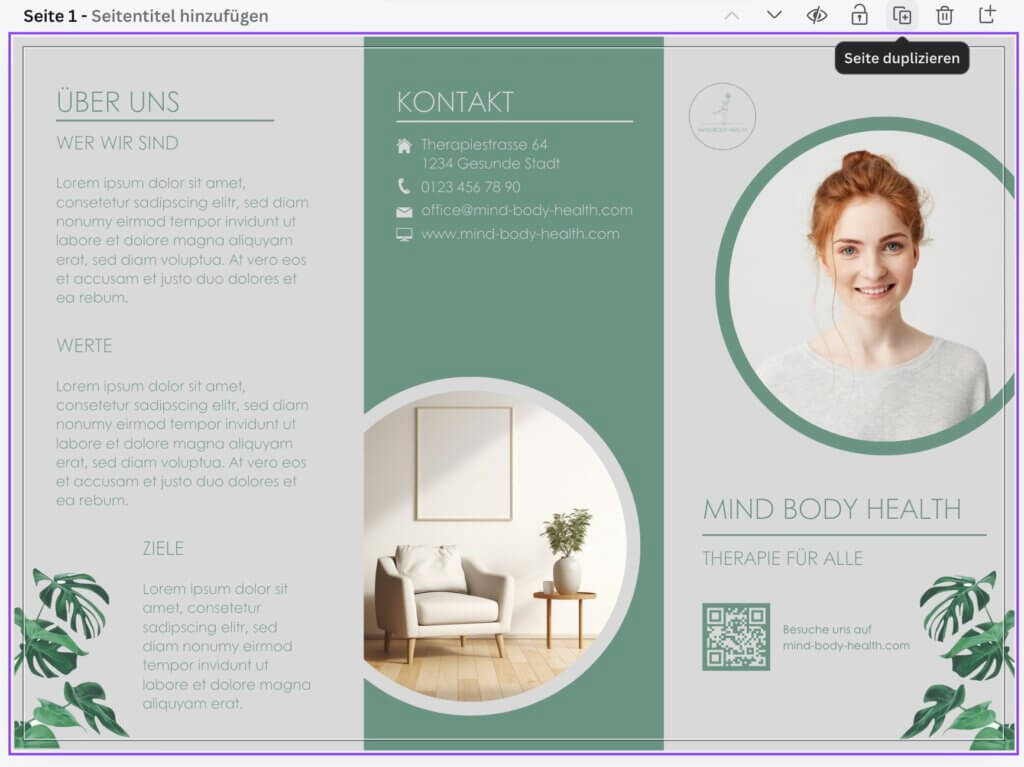
Um die Einrichtung der drei Spalten auch für die zweite Seite beizubehalten, kannst du die erste Seite einfach duplizieren und dann alles anpassen, wie du es brauchst.
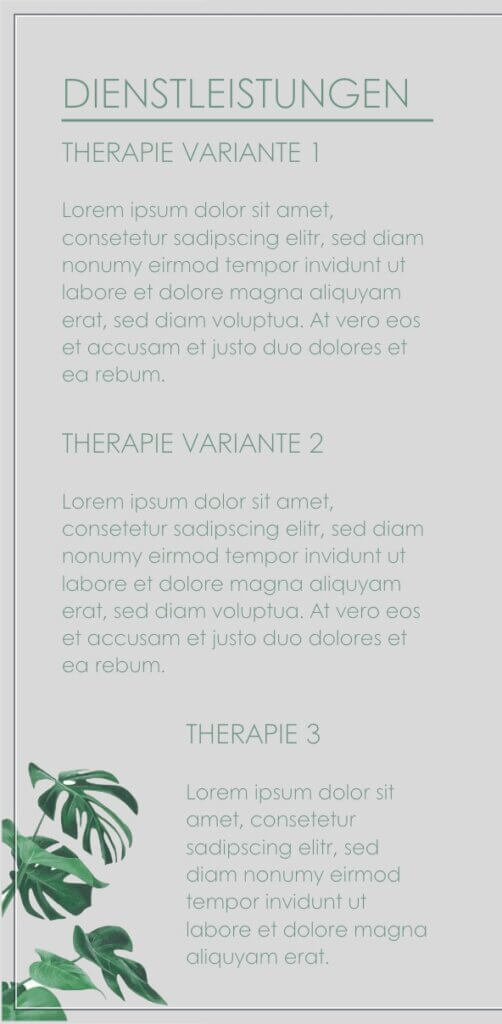
Diesmal fangen wir bei dem ganz linken Abschnitt zuerst an, da wir hier beim Design die kleinsten Veränderungen haben. Wir müssen zunächst nur die textlichen Inhalte anpassen, denn hier werden die Dienstleistungen, Beratungen und Therapien, die in der Praxis angeboten werden, näher vorgestellt.
Was wir aber machen möchten: Wir drehen auf der zweiten Seite das Farbkonzept um. Also, die Seitenabschnitte haben einen grünen Hintergrund und der mittlere Abschnitt ist grau.
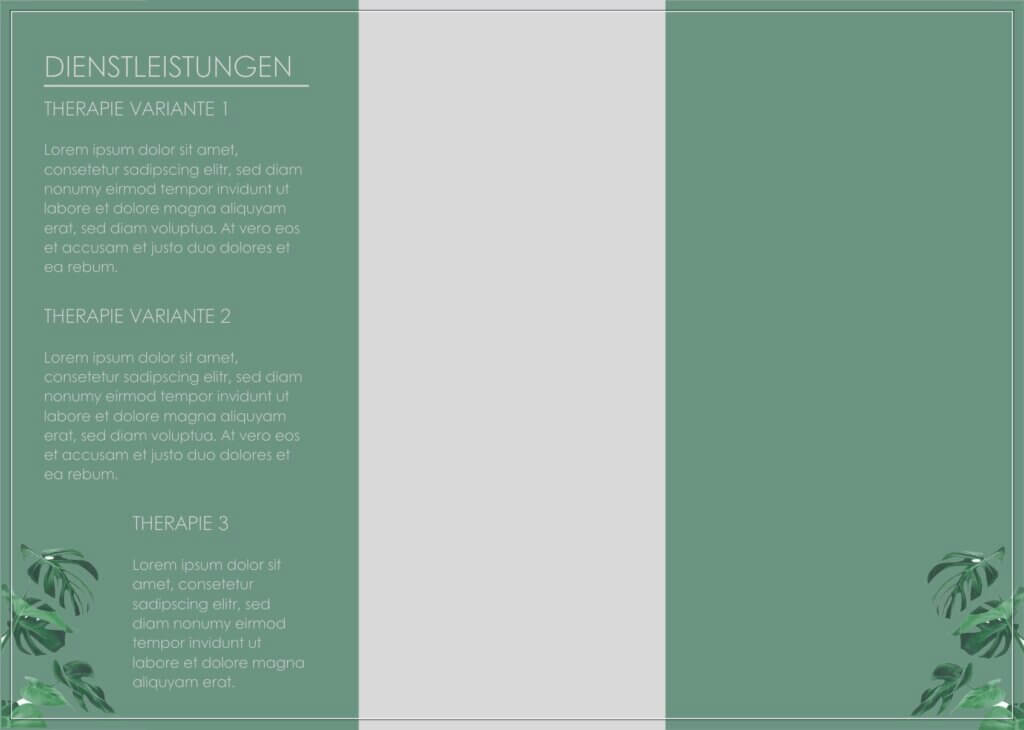
Zunächst werden die Textelemente markiert und die Farbe geändert und dann geht es an die Hintergrundfarben. Spiele mit der Positionierung des Textes, der Schmuckelemente und der Bilder auch mal ganz kreativ herum. Es lohnt sich, auszuprobieren und so auch den eigenen Blick für eine ausgewogene Zusammenstellung von grafischen Elementen zu schulen.
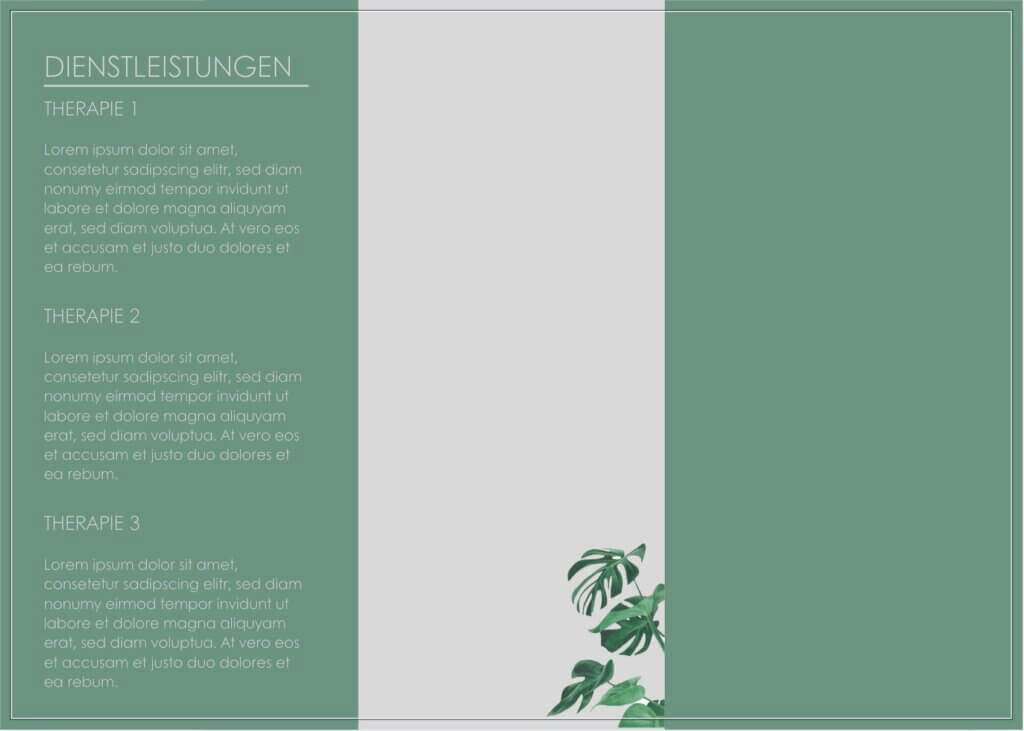
Uns gefällt beispielsweise das Blattwerk vor dem grünen Hintergrund nicht so gut. Also verschieben wir es in die graue Spalte und ordnen die Textelemente ganz links neu an. Der erste Abschnitt auf der zweiten Seite ist fertig, es geht weiter zum Zweiten.
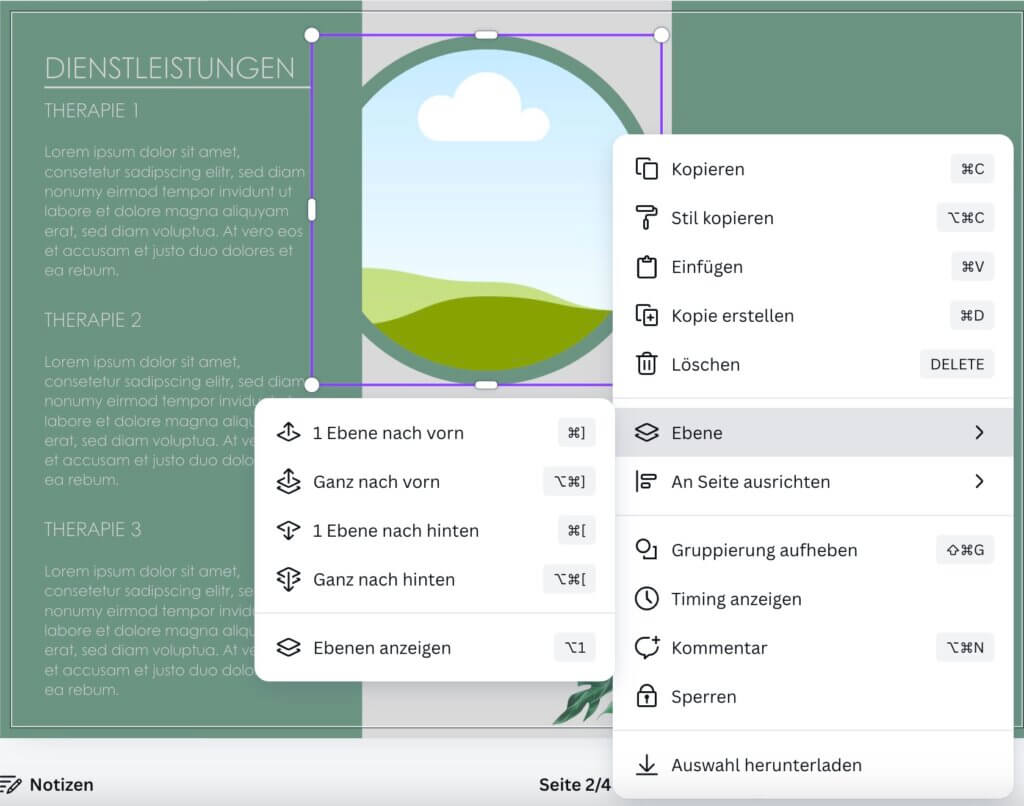
Im mittleren Abschnitt fügen wir wieder unsere Bild-Rahmen-Kombo. Da wir die erste Seite kopiert haben, haben wir auch unser Zusatzelement mit drinnen, mit dem wir beim Beschneiden des Bildes getrickst haben. Sollten sich die unterschiedlichen Ebenen doch einmal verschieben, kannst du mit Rechtsklick auf das fragliche Element und unter „Ebene“ bzw. „Layer“ Elemente nach vorne und hinten verschieben.
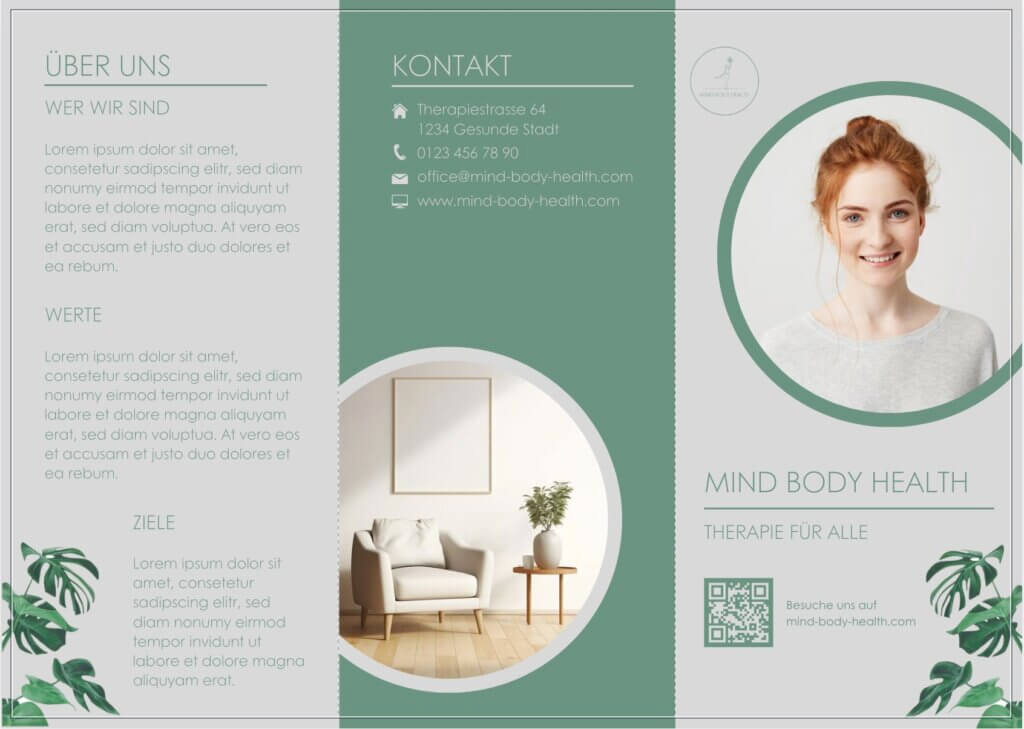
Tipp: Aktualisiere zwischendurch deinen Browser, dann werden dir im Design die Orientierungslinien für die Broschüre angezeigt – die graue gestrichelte Linie, die du an den Seiten des mittleren Abschnitts siehst – und du kannst die Farbflächen gegebenenfalls noch etwas anpassen.
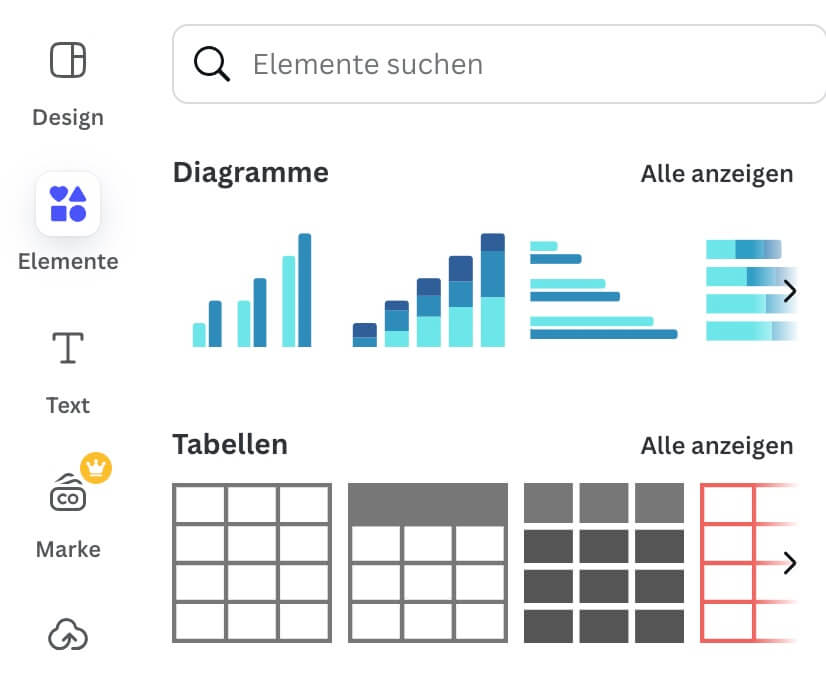
Zurück zu unserer zweiten Seite. Nachdem wir wieder über die App „QR code“ auch hier einen QR-Code eingefügt haben sind wir mit dem zweiten Abschnitt fertig und kommen zum letzten. Hier wollen wir eine Preisliste einfügen. Dazu wählen wir rechts bei „Elemente“ bzw. „Elements“ eine „Tabelle“ bzw. „Table“ mit einem eingefärbten Header aus.
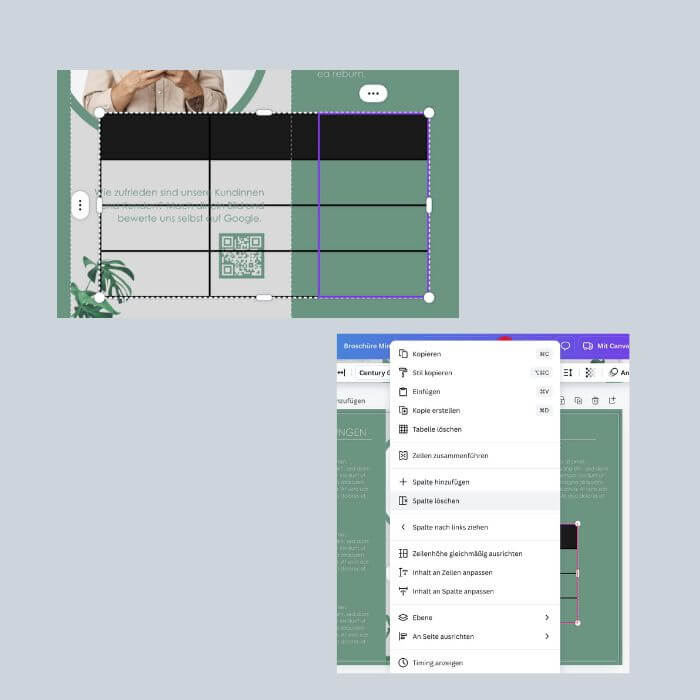
Wir benötigen nur zwei Spalten, also klicken wir in die ganz rechte Spalte, damit sie markiert ist, anschließend auf die drei Punkte oberhalb der Spalte und gehen dann auch „Spalte löschen“ bzw. „Delete column“.
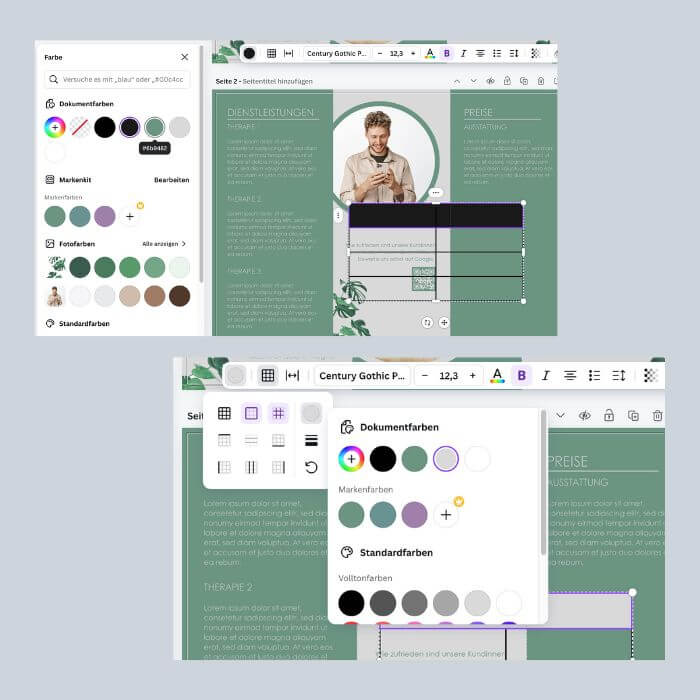
Dann markieren wir den Header und passen die Füll- und die Linienfarben an, so dass alles einheitlich grau ist. Das machen wir über den Farbpunkt im Menü oben mittig und über den Rasterbutton. Hier können wir die einzelnen Linien und Raster durchgehen und jeweils die Farben anpassen.
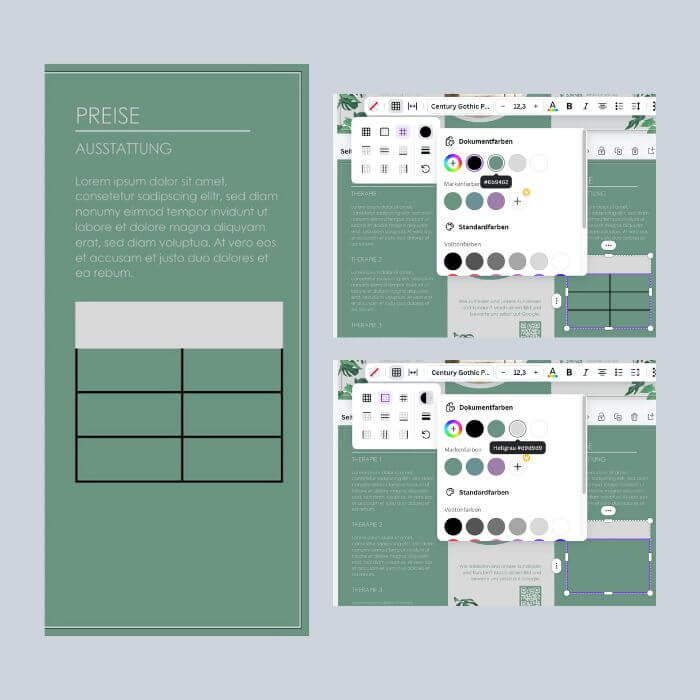
Wir passen die Tabellengröße an und fügen sie in den entsprechenden Abschnitt ein. Nun färben wir die inneren Linien – wieder über den Raster-Button im Menü – grün ein, so dass man sie vor dem grünen Hintergrund nicht mehr erkennen kann. Die Außenlinien hingegen werden grau eingefärbt, um sich mit dem Header zu verbinden.
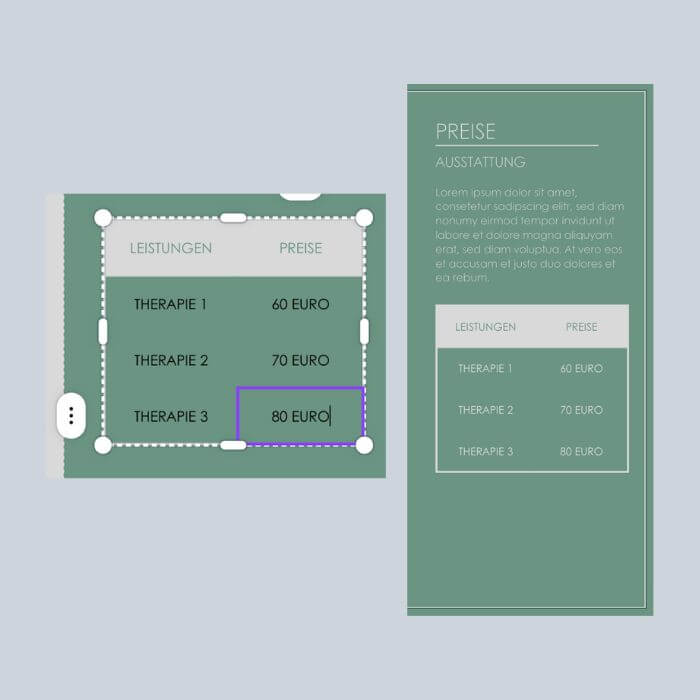
Dann klicken wir in die einzelnen Felder, fügen den entsprechenden Text ein und passen die Schriftfarbe an. Schon ist unsere Tabelle fertig. Im unteren Bereich des Abschnitts möchten wir gerne noch ein Schmuckelement einfügen und entscheiden uns – passend zu den Bildern in der Broschüre – einfach für einen Kreis.
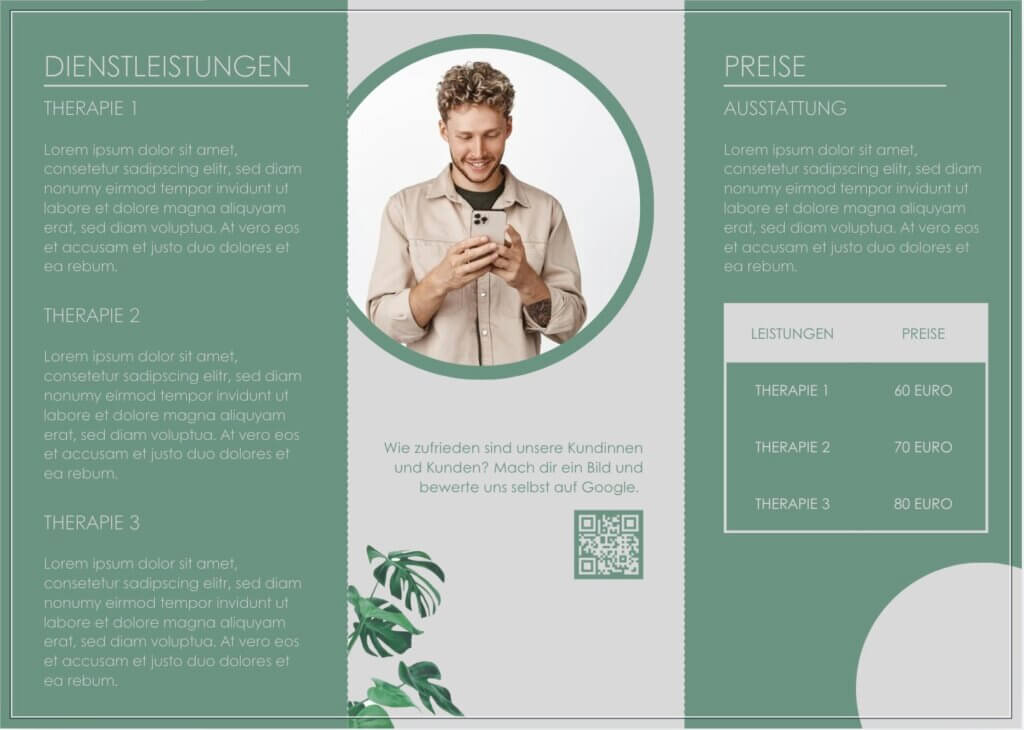
Nun ist auch die zweite Seite fertig und wir können weitergehen zum Druck bzw. zur Überprüfung unseres Designs.
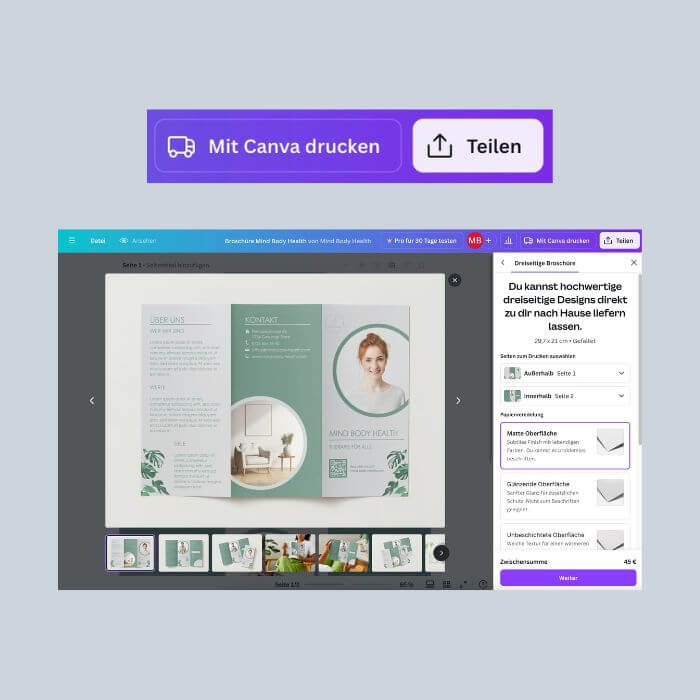
Du kannst direkt über Canva drucken, indem du oben rechts auf den entsprechenden Button klickst. Canva zeigt dir dann eine Mock-up-Vorschau deiner Broschüre und du gehst Schritt für Schritt durch, wie viel Stück, welches Papier etc. du haben möchtest.
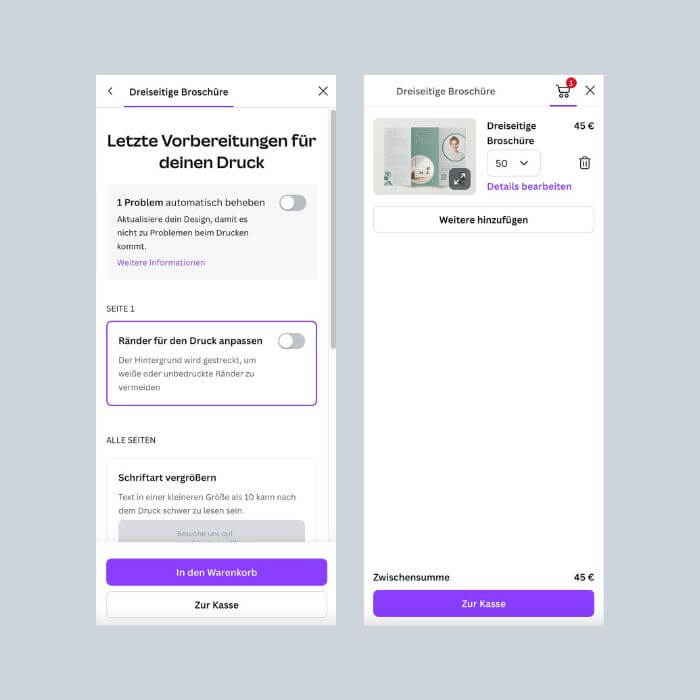
Im nächsten Schritt prüft Canva unser Design und wir können noch etwaige Probleme beheben. Wenn du eine eigene Druckerei deines Vertrauens hast, kannst du nun einfach dein Design in dem Format herunterladen, in dem du es an die Druckerei schicken musst. Falls du über Canva drucken lassen möchtest, fügst du das Design in den Warenkorb hinzu.
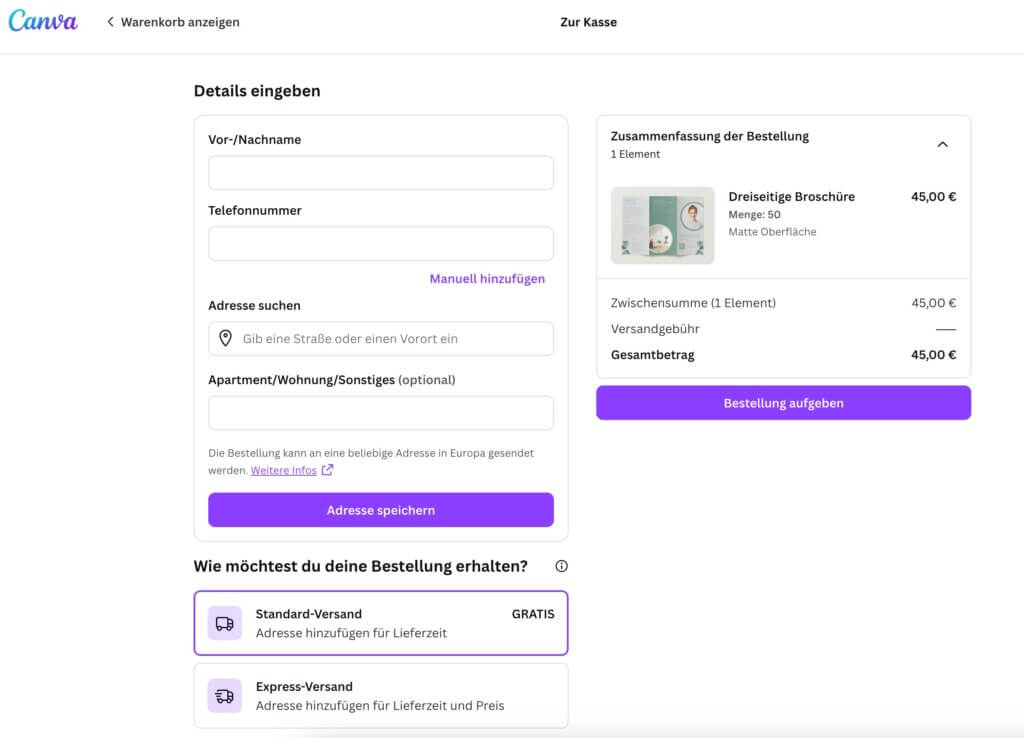
Anschließend geht es weiter zur Kasse, du fühlst alle Daten aus und hältst schon bald deine Broschüre in Händen.
Wir wünschen dir viel Freude beim Erstellen deines Designs und beim Bekanntmachen deiner Praxis!